ارسال پورت در Minecraft در ویندوز 11/10 کار نمی کند
برخی از کاربران Minecraft گزارش می دهند که ارسال پورت آنها کار نمی کند. به همین دلیل، آنها قادر به لذت بردن کامل از بازی نیستند. در این مقاله قصد داریم با کمک چند راه حل ساده ، کار نکردن پورت(Port) فورواردینگ در Minecraft را برطرف کنیم.(Minecraft)
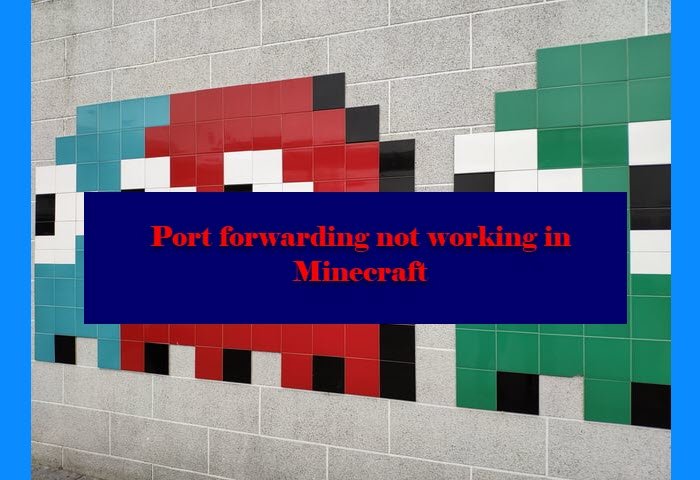
پورت فورواردینگ چیست؟
Port Forwarding که با نام (Port Forwarding)Port Mapping نیز شناخته می شود ، برای هدایت درخواست های ارتباطی از یک پورت به پورت دیگر استفاده می شود. معمولاً رایانه میزبان مسئول ایجاد تغییر مسیر است، اما گاهی اوقات می توان از آن به عنوان واسطه استفاده کرد.
برای گیمرها، می توان از آن برای دریافت اتصال احتمالی و داشتن تجربه ای بدون تاخیر استفاده کرد. در Minecraft ، میتوان از این ویژگی برای ارتباط با سرورهای دوستان و گیمرهای همکار خود استفاده کرد.
چرا Minecraft مشکل ارسال پورت(Port) دارد؟
دلیل اصلی اینکه Minecraft این مشکل را دارد بسیار عجیب است. با این حال، دلایل بسیار واضحی وجود دارد، مانند مسدود کردن فایروال(Firewall) عمل یا عدم شناسایی رایانه به دلیل شبکه عمومی. با کمک راه حل های داده شده می توانید به راحتی خطا را برطرف کنید.
چگونه انتقال پورت(Port) را برای Minecraft فعال کنم؟

- ما باید پورت پیش فرض Minecraft را که 25565 است باز کنیم.
- تنظیمات روتر(Router) خود را باز کنید و به دنبال تنظیمات انتقال پورت(Port) بگردید . می توانید آن را در تنظیمات پیشرفته(Advanced) یا شبکه پیدا کنید.(Networking)
- سپس روی «افزودن سرویس سفارشی یا چیزی مشابه» کلیک کنید. نام آن را به عنوان بگوییم - سرور Minecraft(minecraft server) .
- تحت نوع Service ، TCP/UDP را انتخاب کنید .
- در محدوده پورت داخلی و خارجی 25565 را وارد کنید.
- برای آدرس IP داخلی، IP خصوصی خود را وارد کنید. برای این کار باید دستور ipconfig(ipconfig) را اجرا کنید . لیستی از آداپتورهای Wi-Fi و Ethernet را در نتایج مشاهده خواهید کرد.
رفع مشکل ارسال پورت(Fix Port) در Minecraft در Windows 11/10
اگر حمل و نقل پورت Minecraft(Minecraft Port) کار نمی کند، اینها کارهایی هستند که می توانید انجام دهید-
- شبکه خود را خصوصی کنید
- فایروال(Firewall) و آنتی ویروس شخص ثالث را غیرفعال کنید
- Minecraft را بازنشانی یا دوباره نصب کنید.
اجازه دهید در مورد آنها با جزئیات صحبت کنیم.
1] شبکه خود را خصوصی کنید
اولین کاری که برای قابل کشف کردن شبکه خود باید انجام دهید این است که آن را خصوصی کنید. انجام آن بسیار آسان است. برای انجام همین کار مراحل داده شده را دنبال کنید.
- از نوار وظیفه(Taskbar) ، روی نماد شبکه خود کلیک راست کنید (یا باید روی دکمه پیکان کلیک کنید تا نماد شبکه را ببینید) و Open Network & Internet Settings را انتخاب کنید.(Open Network & Internet Settings.)
- روی ویژگی (Properties ) های شبکه متصل کلیک کنید.
- از نمایه شبکه، (Network Profile, )Private را انتخاب کنید .
اکنون رایانه خود را مجدداً راه اندازی کنید و مشکل شما برطرف خواهد شد.
2] فایروال(Disable Firewall) و آنتی ویروس شخص ثالث را غیرفعال کنید
دلیل دیگری که ممکن است با این مشکل مواجه شوید این است که فایروال(Firewall) شما ارسال پورت را مسدود می کند. بنابراین، باید فایروال ویندوز( disable Windows Firewall) و هر آنتی ویروس شخص ثالثی را که ممکن است داشته باشید غیرفعال کنید. این کار را موقتا انجام دهید و ببینید مشکل برطرف شده است یا خیر.
3] Minecraft را بازنشانی یا دوباره نصب کنید
برنامه بازی Minecraft را در ویندوز ریست(Reset the Minecraft game application in Windows) کنید و ببینید کمک می کند یا خیر.
اگر هیچ کاری درست نشد، باید Minecraft را مجدداً نصب کنید، زیرا گاهی اوقات مشکل ممکن است به دلیل یک مشکل باشد که فقط با یک نسخه تازه نصب شده از بازی قابل حل است. برای حذف نصب بازی، تنظیمات (Settings )Win + I را باز کنید و به Apps بروید. (Apps. )به دنبال برنامه بگردید، روی Uninstall کلیک کنید و با کلیک مجدد روی دکمه (Uninstall )Uninstall ، اقدام خود را تأیید کنید.
در نهایت، بازی را مجدداً از سایت minecraft.com(minecraft.com) نصب کنید و ببینید آیا مشکل ادامه دارد یا خیر.
امیدوارم بتوانید با راه حل های داده شده مشکل Minecraft را برطرف کنید.
بعد بخوانید: (Read Next: )رفع خطا در سفارش Minecraft از طریق فروشگاه رسمی Mojang.(Fix Error Placing Order for Minecraft via the official Mojang Store.)
Related posts
قادر به دانلود Minecraft به Windows 10 PC نیست
Fix Minecraft قادر به اتصال به جهان در Windows 11/10 نیست
چگونه برای تنظیم مجدد Minecraft game نرم افزار در Windows 10
چگونه به استفاده از Port Query Tool (PortQry.exe) در Windows 10
نحوه بررسی Power Output از USB Port در Windows 10
Adjust Monitor خود را برای بهتر screen resolution در Windows 10
چگونه برای باز کردن System Properties در Windows 10 Control Panel
چگونه برای اضافه کردن Group Policy Editor به Windows 10 Home Edition
Best Laptop Battery Test software & Diagnostic tools برای Windows 10
PCI Serial Port Driver در Windows 11/10 نصب نشده است
نحوه بررسی Shutdown and Startup Log در Windows 10
از راه دور procedure call خطا در هنگام استفاده از DISM در Windows 10 خطا شکست خورده است
چگونه برای ایجاد یک Radar Chart در Windows 11/10
چگونه برای نقشه برداری Network Drive یا اضافه کردن FTP Drive در Windows 11/10
چگونه Printer Port را در Windows 10 تغییر دهید
Taskbar اطلاعیه در Windows 10 نشان داده نمی شود
PLS file چیست؟ چگونه برای ایجاد PLS file در Windows 11/10؟
چگونه به استفاده از Charmap and Eudcedit ساخته شده در ابزار از Windows 10
فعال کردن Network Connections در حالی که در Modern Standby در Windows 10
چگونه برای مدیریت Data Usage Limit در Windows 10
