با استفاده از Task Scheduler در ویندوز 11/10، خاموش شدن یا راه اندازی مجدد را برنامه ریزی کنید
در حالی که همیشه می توانید از دستور Shutdown /s /t 60 استفاده کنید و یک میانبر دسکتاپ ایجاد کنید تا خاموش شدن رایانه ویندوز 11/10/8/7 خود را (در این مورد 60 ثانیه) به تاخیر بیندازید یا آن را در یک زمان خاص خاموش کنید. پس از محاسبه زمان بر حسب ثانیه، میتوانید از Task Timer برای خاموش کردن، راهاندازی مجدد یا انجام هر عملی به صورت همزمان یا دورهای استفاده کنید.
زمانبندی خاموش شدن(Schedule Shutdown) یا راه اندازی مجدد(Restarts) در Windows 11/10
با استفاده از Task Scheduler ، می توانید برنامه ریزی کنید که کامپیوتر در ساعت خاصی در شب یا هر زمانی خاموش شود! و چرا ممکن است بخواهید این کار را انجام دهید؟ شاید رایانه شما در حال پردازش یک کار است، یا شاید در حال بارگیری فایلها از اینترنت(Internet) است، و شما نمیخواهید تا آن زمان منتظر بمانید. سپس میتوانید برنامهریزی کنید که مثلاً 2 ساعت در حالی که به خواب زیبایی خود ادامه میدهید، خاموش شود!
برای اینکه رایانه شما در زمان خاصی خاموش شود، taskschd.msc را(taskschd.msc) در جستجوی شروع تایپ کنید و (Start)Enter را بزنید تا Task Scheduler باز شود . در پنل سمت راست، روی Create Basic Task کلیک کنید .

در صورت تمایل به آن یک نام و توضیح بدهید و روی Next کلیک کنید .

وقتی از شما پرسیده شد که چه زمانی می خواهید کار شروع شود، یک بار را انتخاب کنید. روی Next کلیک کنید(Click Next) .

تاریخ و زمان شروع را انتخاب کنید.

با کلیک بر روی Next وارد صفحه Action می شوید . در اینجا Start a program را انتخاب کرده و روی Next کلیک کنید .

در اینجا shutdown را در فضای Program/script و /s /f /t 0 را در کادر Add arguments تایپ کنید. اگر میخواهید خاموش شدن بعد از آن شروع شود، مثلاً 60 ثانیه، به جای 0، 60 را در اینجا تایپ کنید.
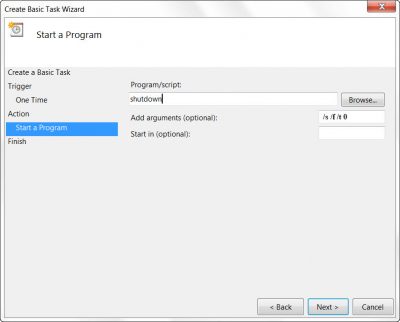
برای بررسی همه روی Next کلیک کنید(Click Next) و در نهایت روی Finish کلیک کنید . کامپیوتر شما در روز و ساعت تعیین شده خاموش می شود.
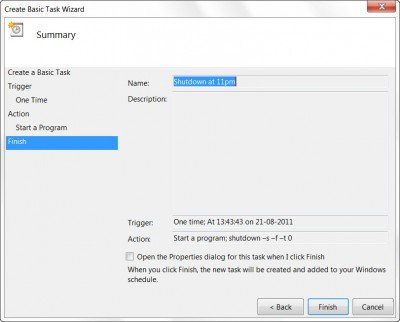
توجه(NOTE) : در یک پنجره CMD، ممکن است shutdown /?برای دیدن همه سوئیچ های موجود برای برنامه ریزی راه اندازی مجدد، باید از پارامتر /r به جای پارامتر /s استفاده کنید. برای خارج کردن کاربر فعلی، از /l استفاده کنید .
اگر به دنبال راههای سریعتری برای انجام آن هستید، به برخی از این ابزارهای رایگان برای خاموش کردن خودکار، راهاندازی مجدد رایانه شخصی ویندوز(Auto Shutdown, Restart Windows PC) در زمانهای ثابت نگاهی بیندازید.
چگونه می توانم ویندوز(Windows) را از راه اندازی مجدد خودکار جلوگیری کنم؟
میتوانید کار را از زمانبندی غیرفعال کنید، یا اگر یک اعلان خاموش شدن دریافت میکنید، میتوانید از دستور abort استفاده کنید. Run prompt ( WIn + R ) را باز کنید، shutdown -a را تایپ کنید و کلید (shutdown -a)Enter را فشار دهید . مطمئن(Make) شوید که به محض دریافت پیام خاموش شدن، آن را اجرا کنید.
چرا کامپیوتر من به راه اندازی مجدد ادامه می دهد؟
اگر برنامهای نیست که برای راهاندازی مجدد رایانه شخصی تنظیم کردهاید، پس سختافزار در رایانه شما از کار میافتد. این می تواند RAM یا دستگاه ذخیره سازی باشد که می تواند منجر به یک حلقه راه اندازی مجدد شود.(Reboot)
اگر کامپیوتر شما در راه اندازی مجدد گیر کرد چه باید کرد؟
دکمه پاور را برای شش تا هفت ثانیه فشار دهید و نگه دارید تا کامپیوتر خاموش شود و چیزی روی صفحه نمایش نباشد. اگر این اتفاق اغلب رخ می دهد، به عنوان مثال، رایانه در راه اندازی مجدد(Restarting) گیر کرده است ، باید هر گونه خرابی سخت افزاری یا مشکل نرم افزاری را بررسی کنید.
با تشکر، کیت هوکر و آرچی کریستوفر.(Thanks, Keith Hooker and Archie Christopher.)
Related posts
با استفاده از Task Scheduler، خاموش شدن کامپیوتر را برنامه ریزی کنید
چگونه به Import or Export Tasks از Task Scheduler در Windows 11/10
چگونه برای فعال یا غیر فعال کردن برنامه ریزی شده Task در Windows 11/10
نحوه ایجاد یک کار خودکار با استفاده از Task Scheduler در Windows 11/10
نحوه زمان بندی System Restore امتیاز در Windows 10
نحوه غیر فعال کردن برنامه Startup در Windows 10
نحوه نمایش Command Line در Task Manager از Windows 11/10
چگونه برای پیدا کردن علت Unexpected Shutdown در Windows 10
9 روش برای راه اندازی Task Scheduler در ویندوز (همه نسخه ها)
غیر فعال کردن این برنامه پیشگیری از پیام خاموش شدن در Windows 10 است
چگونه برای ایجاد Task View shortcut در Windows 10
نحوه خاموش شدن ویندوز 10 خاموش شدن کامل برای بازگرداندن آن
نحوه برنامه ریزی یک فایل دسته ای برای اجرا در ویندوز 11/10 با استفاده از Task Scheduler
Microsoft Intune همگام سازی نمی؟ Force Intune به همگام در Windows 11/10
تنظیمات همگام سازی ویندوز 10 نه به کار نمی رود
Task Scheduler اجرا نیست و یا شروع برنامه در Windows 10
Task SvcRestartTask ها: XML کار شامل یک گره غیر منتظره
با Simple Shutdown Scheduler، رایانه ویندوز خود را تنظیم کنید تا در زمان خاصی خاموش یا راه اندازی مجدد شود
چگونه Task Manager را در Windows 10 باز کنید
Cancel or Schedule Automatic Shutdown در Windows 10
