نحوه صحبت کردن یا تایپ کردن در برنامه کورتانا در ویندوز 10
برخلاف Google Assistant که به طور همزمان گوش می دهد و امکان ورودی متن را می دهد، کورتانا(Cortana) به شما اجازه تایپ نمی دهد. فقط به ورودی صوتی گوش می دهد. با این حال، یک تغییر در برنامه اکنون به کاربران اجازه می دهد در ویندوز 10 با Cortana صحبت کنند یا تایپ کنند .(speak or type into Cortana)
نحوه صحبت کردن یا تایپ کردن در برنامه کورتانا(Cortana)
ممکن است موارد متعددی وجود داشته باشد که نمی توانید صحبت کنید، اما نیاز دارید چیزی مهم را تایپ کنید. با این حال، کورتانا(Cortana) به شما اجازه نمی دهد این کار را انجام دهید زیرا دستیار صوتی در ویندوز(Windows) فقط توانایی گوش دادن به ورودی صوتی را دارد. دیگر مسئله این نیست. در اینجا نحوه صحبت کردن یا تایپ به کورتانا(Cortana) در ویندوز 10(Windows 10) آمده است.
- کورتانا را باز کنید.
- روی دکمه های منو(Menu) (3 نقطه) کلیک کنید.
- تنظیمات(Settings) را انتخاب کنید .
- به این دستگاه بروید( This device) ، گزینه Talk to Cortana را انتخاب کنید .
- نوع(type) یا Speak(Type or Speak) را انتخاب کنید یا در زیر تنظیمات میانبر صفحه کلید(Keyboard shortcut preference) تایپ کنید .
- تنظیمات کورتانا را ببندید.
دستیار صوتی کورتانا(Cortana) در ویندوز 10(Windows 10) بازگشتی را انجام داده است. نسخه اصلاحشده این برنامه از بسیاری از ویژگیها از جمله قابلیت جابهجایی بین « Speak یا Type(Speak or Type) » برای Cortana در ویندوز 10 پشتیبانی(Windows 10) میکند. مراحل شرح داده شده را در زیر مشاهده کنید!
برنامه Cortana را(Cortana app) با کلیک کردن روی نماد " Talk to Cortana " در مجاورت نوار " جستجو(Search) " باز کنید.
در گوشه سمت چپ بالای پنجره کورتانا(Cortana) روی " منو " (که به صورت 3 نقطه افقی قابل مشاهده است) کلیک کنید.(Menu)
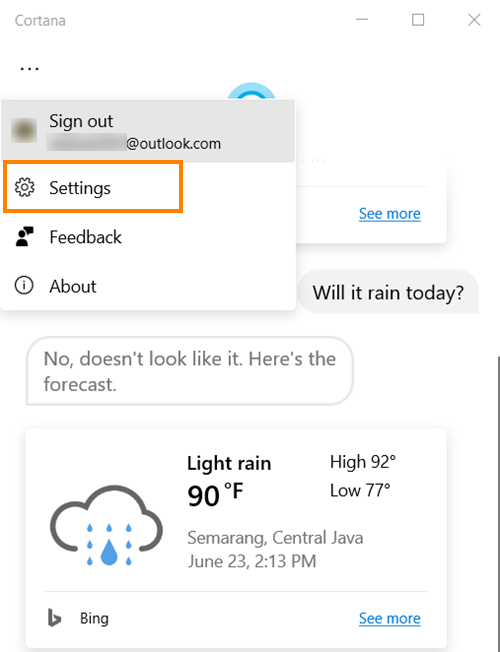
از لیست نمایش داده شده گزینه " تنظیمات " را انتخاب کنید.(Settings)
اگر گزینه " تنظیمات(Settings) " را در لیست نمی بینید ، با حساب مایکروسافت(Microsoft) خود وارد شوید.

پس از مشاهده، روی گزینه کلیک کنید و " Talk to Cortana " را در زیر عنوان " This device " انتخاب کنید.
اکنون به پایین بروید و به « برگزیده میانبر صفحه کلید(Keyboard shortcut preference) » بروید. در اینجا، نحوه استفاده از کورتانا(Cortana) را هنگام راهاندازی انتخاب کنید یا Windows+Cکورتانا(Cortana) را فراخوانی کنید.

از آنجایی که می خواهیم در ویندوز 10 با (Windows 10)کورتانا(Cortana) صحبت کنیم یا تایپ کنیم ، گزینه Speak or type را علامت بزنید.
وقتی این کار را انجام دهید، وقتی شروع به تایپ می کنید ، کورتانا دیگر گوش نمی دهد.(Cortana)
I hope that helps!
Related posts
چگونه برای عزل و Reinstall Cortana در Windows 10
چگونه به راه اندازی و مدیریت Cortana Settings در Windows 10
Cortana Show Me برنامه ارائه می دهد یک راهنمای تصویری برای استفاده از Windows 10
نحوه پاک کردن Cortana Search Content در Windows 10
چگونه برای تغییر Voice and Language Cortana در Windows 10
نحوه استفاده و پیکربندی Quiet Hours در ویندوز 10 موبایل
نحوه استفاده از کورتانا در رایانه شخصی، نوت بوک یا تبلت ویندوز 10
بهترین راه برای غیرفعال کردن کورتانا در ویندوز 10
فعال یا غیر فعال کردن Cortana در Windows 10 Lock Screen
راهنمای کامل پیکربندی کورتانا در ویندوز 10
Cortana به طور دائم غیر فعال کردن در Windows 10
نحوه استفاده از کورتانا با حساب کاربری محلی در ویندوز 10
Ashampoo WinOptimizer نرم افزار رایگان برای بهینه سازی Windows 10 است
Cortana Features، Tips and Tricks در Windows 10
Cortana در Windows 10 - Permission Issue غیرفعال است
Event ID 158 خطا - یک دیسک یکسان GUIDs assignment در Windows 10
نحوه اجرای Google SafeSearch در Microsoft Edge در Windows 10
Make Firefox display Media Controls در Windows 10 Lock Screen
بسته فعال در Windows 10 چیست؟
نحوه تنظیم تایمر و آلارم با استفاده از کورتانا در ویندوز 10
