TIMER_OR_DPC_INVALID صفحه آبی را در ویندوز 11/10 برطرف کنید
بررسی اشکال TIMER_OR_DPC_INVALID دارای مقدار 0x000000C7 است. در صورتی که یک تایمر هسته یا فراخوانی تاخیری رویه ( DPC ) در جایی از حافظه پیدا شود که مجاز نباشد، صادر می شود.
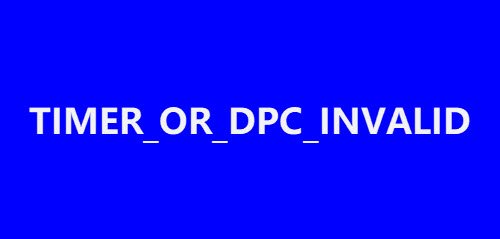
TIMER_OR_DPC_INVALID صفحه آبی
در این مقاله، فهرستی از راه حل های ممکن برای کمک به کاربران برای حل موثر خطای TIMER OR DPC INVALID در (TIMER OR DPC INVALID)Windows 11/10 گردآوری شده است. اگر ویندوز(Windows) شما روی دسکتاپ بوت نمیشود، باید گزینههای Advanced Startup را(Advanced Startup options) وارد کرده یا در حالت Safe Mode بوت(boot into Safe Mode) کنید و سپس به ابزارهای مورد نیاز دسترسی داشته باشید.
- درایورها را از طریق آپدیت های اختیاری به روز کنید
- تست تشخیص حافظه را اجرا کنید
- تعمیر بخش های دیسک خراب
- سیستم را به نقطه خوب قبلی بازگردانید
اکنون میتوانیم نگاهی دقیق به این مراحل در زیر داشته باشیم-
1] درایورها را از طریق آپدیت (Update)اختیاری (Optional) به روز کنید(Update)
تنظیمات(Settings) ( Win + I) را باز کنید یا به کادر جستجو بروید و (Search)تنظیمات(Settings) را تایپ کنید و روی Enter ضربه بزنید. به Update & Security > Windows Update بروید(Windows Update) .

درست در زیر آن، به دنبال یک پیوند قابل کلیک بگردید — به روز رسانی های اختیاری را مشاهده کنید(View optional updates) .

در بخش بهروزرسانیهای درایور(Driver Updates) ، فهرستی از بهروزرسانیها در دسترس خواهد بود(list of updates will be available) که میتوانید نصب آن را انتخاب کنید. آپدیت مورد نظر برای نصب را انتخاب کنید و روی Download and install کلیک کنید .
2] تست تشخیص حافظه را اجرا کنید
به کادر جستجو(Search) بروید و حافظه را تایپ کنید، روی Windows Memory Diagnostic کلیک کنید تا پنجره ابزار باز شود.
روی دکمه Restart now در ابزار Windows Memory Diagnostic کلیک کنید .

پس از انجام این کار، رایانه شما مجدداً راه اندازی می شود و ابزار تشخیص حافظه ویندوز(Windows Memory Diagnostic tool) ، RAM را برای مشکلات بررسی می کند.
ببینید آیا به مشکلاتی اشاره می کند که باید اصلاح شوند.
3] بخش های دیسک بد را تعمیر کنید
برای انجام این کار، Command Prompt را به عنوان Administrator باز کنید ، cmd را در جستجو تایپ کنید، روی (cmd)Command Prompt راست کلیک کرده و Run as Administrator را انتخاب کنید.( Run as Administrator.)
در پنجره Command Prompt دستور زیر را تایپ کرده و اینتر را بزنید:
Chkdsk C: /f /r /x
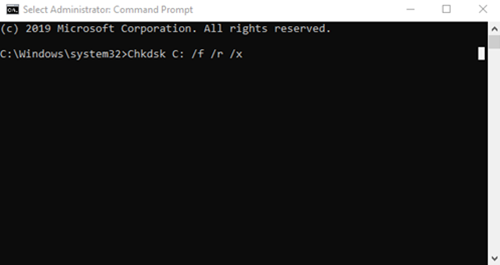
ابزار بررسی دیسک ممکن است ساعت ها طول بکشد. بنابراین، کاربران می توانند کامپیوتر را برای تکمیل فرآیند ترک کنند.
پس از تکمیل فرآیند، رایانه را مجدداً راه اندازی کنید و هرگونه پیشرفتی را بررسی کنید.
اگر کامپیوتری با هارد دیسکهای سنتی دارید، ممکن است دیسک در مدت زمان طولانیتر استفاده، مناطق بدی ایجاد کند.
خطاهای دیسک یکی از دلایل رایج برای خطای صفحه آبی مرگ است.
4 ] سیستم را به یک نقطه خوب قبلی بازگردانید(] Restore)
به کادر جستجو(Search) بروید ، تایپ کنید و Run را انتخاب کنید . در کادر Run عبارت rstrui.exe(rstrui.exe) را تایپ کرده و Enter را بزنید تا System Restore باز شود.(System Restore.)
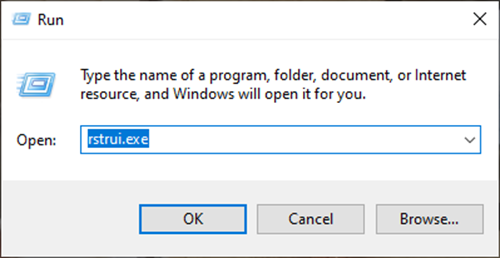
System Restore باز می شود ، روی Next کلیک کنید.

یک نقطه بازیابی(Restore Point) را که میخواهید رایانه خود را در آن بازیابی کنید انتخاب کنید و روی Next کلیک کنید .

جزئیات را بررسی کرده و تأیید کنید، سپس روی Finish کلیک کنید(Click) .

دلایل زیادی وجود دارد که چرا در Windows 11/10صفحه آبی TIMER_OR_DPC_INVALID(TIMER_OR_DPC_INVALID Blue Screen) روبرو می شوید .
برای کمک به کاربران در تشخیص و رفع مشکل، ما تمام راهحلهای عملی را فهرست کردهایم تا به شما در تشخیص آسان کمک کند.
لینک های مفید:(Helpful links:)
- خطاهای توقف ویندوز یا راهنمای صفحه آبی مرگ(Windows Stop Errors or Blue Screen of Death Guide)
- تعمیر صفحه آبی مرگ در ویندوز 10(Fixing Blue Screen of Death in Windows 10) .
Related posts
Fix Klif.sys Blue Screen error در Windows 10
Fix SYSTEM SERVICE EXCEPTION Blue Screen در Windows 10
Fix c000021A Fatal System Error در Windows 10
Fix hardlock.sys Blue Screen از Death error در Windows 11/10
Fix CRITICAL PROCESS DIED، خطای 0x000000F در Windows 11/10
Fix aksdf.sys از Death error Blue Screen در Windows 11/10
Fix CACHE_MANAGER Blue Screen در Windows 10
SESSION_HAS_VALID_POOL_ON_EXIT Blue Screen در Windows 10
Fix Ntfs.sys BSOD Error در Windows 10 شکست خورد
Fix ویندوز 10 Black Screen با مکان نما
چگونه به رفع Tcpip.sys Blue Screen Error در Windows computer
Fix Storport.sys BSOD خطا در ویندوز 10
Fix Sdbus.sys Blue Screen از Death error در Windows 10
DPC_WATCHDOG_VIOLATION Blue Screen در Windows 11/10
Blue Screen پس از Windows Updates در Windows 10
Fix APC_INDEX_MISMATCH Stop Error در Windows 10
Fix 0xc0000142 Blue Screen error در ویندوز 10
Fix ویندوز 10 Black Screen از Death مشکلات؛ Stuck در Black Screen
Fix KERNEL DATA INPAGE ERROR (Msis.SYS) در Windows 10
Fix Aksfridge.sys Blue Screen error در Windows 10
