نحوه مشاهده اطلاعات درایور شبکه Wi-Fi در ویندوز 11/10
Wi-Fi که با نام (Wi-Fi)شبکه(Wireless Location Area Network) محلی بیسیم ، WLAN نیز شناخته میشود، محبوبترین دستگاهی است که برای اتصال اینترنت به رایانه در خانهها، مدارس و واحدهای تجاری کوچک استفاده میشود. شبکه Wi-Fi(Wi-Fi) با کمک درایورهای شبکه Wi(Wi-fi) -Fi با رایانه سازگار است . درایورهای شبکه منبع ارتباط بین سیستم عامل و شبکه بی سیم هستند. در این پست، شما را راهنمایی می کنیم که چگونه می توانید اطلاعات درایور شبکه Wi-Fi را در رایانه ویندوز 11/10 خود مشاهده کنید.
درایورهای شبکه Wi-Fi شامل دستورالعمل های مربوط به دستگاه Wi-Fi متصل به سیستم است. از طریق اینترنت قابل نصب است. درایورهای شبکه سازگار را می توان به راحتی برای اینترنت دانلود کرد، انتخاب درایور مناسب برای عملکرد روان یک دستگاه بی سیم بسیار مهم است. فرآیند زیر به شما کمک می کند تا اطلاعات دقیقی در مورد دستگاه های بی سیم متصل به رایانه خود دریافت کنید
(View Wi-Fi Network Driver)مشاهده اطلاعات درایور شبکه Wi-Fi در Windows 11/10
اگر کاربر پیشرفته ای هستید، باید چندین دستگاه بی سیم به سیستم شما متصل باشد. اگر میخواهید عمیقتر شوید، ممکن است بخواهید اطلاعات درایور شبکه Wi-Fi را در (Wi-Fi)Windows 11/10 مشاهده کنید. بنابراین، برای بررسی اطلاعات درایور شبکه Wi-Fi در رایانه خود، پیشنهادات زیر را دنبال کنید:
- Command Prompt را به عنوان مدیر باز کنید(Open Command Prompt as an Administrator) .
- وقتی وارد شدید، عبارت زیر را تایپ کنید
- netsh wlan show drivers - (Press)کلید Enter(Enter) را فشار دهید و کار تمام است.
در صورت نیاز، اکنون می توانید مراحل بالا را با جزئیات مشاهده کنید.
برای شروع، ابتدا روی Start کلیک راست کرده و (Start)Run را انتخاب کنید تا کادر محاوره ای باز شود. سپس cmd را در کادر متن تایپ کنید و Ctrl+Shift+Enter را فشار دهید تا Command Prompt با دسترسی ادمین باز شود.
اگر کنترل حساب کاربری(User Account Control) ( UAC ) درخواست کرد و اجازه شما را خواست، برای ادامه روی دکمه بله(Yes) کلیک کنید.
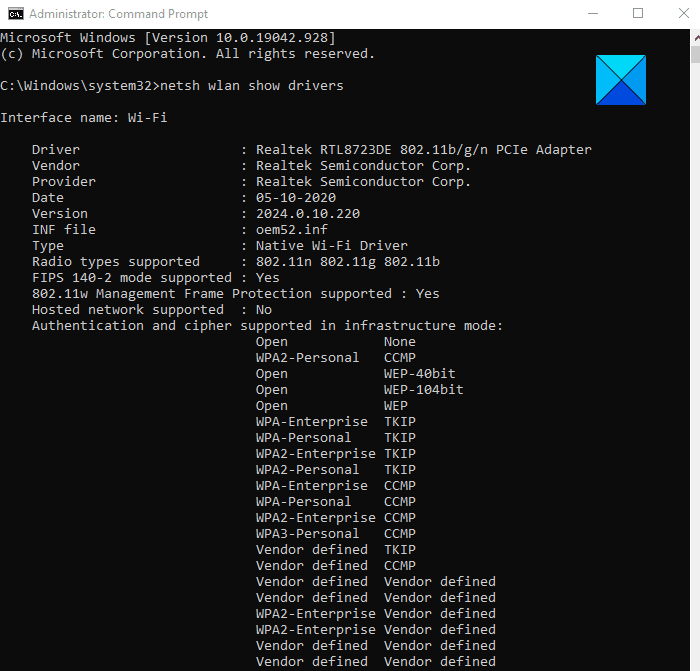
در پنجره Command Prompt عبارت زیر را تایپ کرده و Enter را بزنید:
netsh wlan show drivers
اطلاعات مورد نیاز نمایش داده خواهد شد.
بخوانید(Read) : نحوه تولید سابقه WiFi یا گزارش WLAN(generate a WiFi History or WLAN Report) .
قابلیت های آداپتور را بررسی کنید
اگر میخواهید قابلیتهای آداپتور را بررسی کنید، دستور زیر را تایپ کرده و Enter را فشار دهید:
netsh wlan show wirelesscapabilities
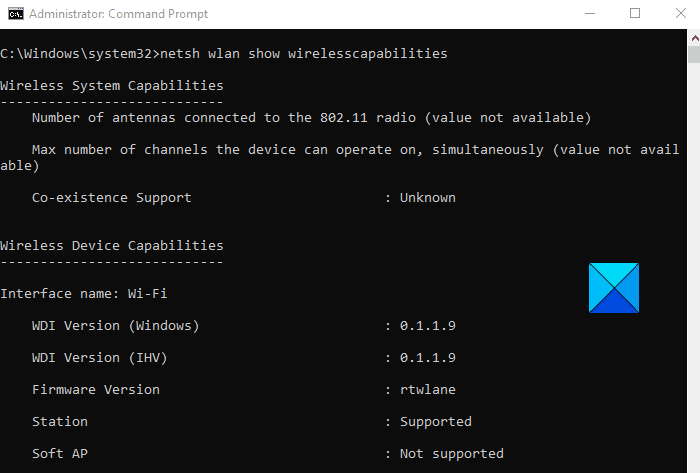
با این کار لیستی از دستگاه های بی سیم متصل یا غیر متصل به سیستم عامل شما ارائه می شود. این به تفکیک دستگاه بی سیم مورد نظر و اتصالات ناخواسته به سیستم عامل شما کمک می کند.
این اطلاعات همچنین نسخه و جزئیات مربوط به دستگاه را برای درک بهتر درایور و پشتیبانی واقعی آداپتور ارائه می دهد.
خودشه. امیدوارم کمک کند.(That’s it. Hope it helps.)
مطالب مرتبط(Related) : نحوه نصب درایورهای وای فای برای ویندوز 10(How to install WiFi drivers for Windows 10) .
Related posts
Best رایگان Driver Update Software برای Windows 10
چگونه به طور دستی Driver را با استفاده از یک .inf File در Windows 11/10 نصب کنید
چگونه به راه اندازی مجدد Graphics Driver در Windows 10
نحوه نصب Driver and Optional Updates در Windows 10
Bad GPU Driver Update باعث مشکلات در Windows 11/10
چگونه برای نصب MIDI Drivers در Windows 11/10
چگونه برای مدیریت Data Usage Limit در Windows 10
نحوه نصب WiFi رانندگان برای Windows 10
از کجا دانلود درایور های Windows 11/10
Mobile hotspot در Windows 11/10 کار نمی کند
Download and Reinstall Realtek Audio Manager در Windows 11/10
چگونه برای نقشه برداری Network Drive یا اضافه کردن FTP Drive در Windows 11/10
Fix Mobile Tethering Internet قطع ارتباط برقرار کردن در Windows 11/10
چگونه برای به روز رسانی درایور در Windows 11/10
چگونه به نصب استاندارد 802.11n راننده در Windows 10
AMD or NVIDIA Graphics Card در Windows 11/10 شناسایی نشده است
فعال کردن Network Connections در حالی که در Modern Standby در Windows 10
WiFi Adapter در کامپیوتر Windows 11/10 کار نمی کند
Identify Unsigned Drivers با استفاده از ابزار Sigverif در Windows 10
از Wi-Fi آیکون گم شده و یا نشان نمی در Windows 10 نوار وظیفه
