خطای Microsoft Store یا Windows Update 0x80246013 را برطرف کنید
خطای 0x80246013(Error 0x80246013) زمانی رخ میدهد که میخواهیم یک برنامه را از فروشگاه مایکروسافت دانلود(Microsoft Store) کنیم یا زمانی که Windows Update را اجرا میکنیم . هیچ دلیل واحدی وجود ندارد که چرا این مشکل رخ می دهد، اما یکی از مهم ترین دلایل این است که سیستم ویندوز 10(Windows 10) شما در اتصال به Windows Update یا Microsoft Store مشکل دارد.
نصب ناموفق: ویندوز با خطای 0x80246013 به روز رسانی زیر را نصب نکرد.(Installation Failure: Windows failed to install the following update with error 0x80246013)
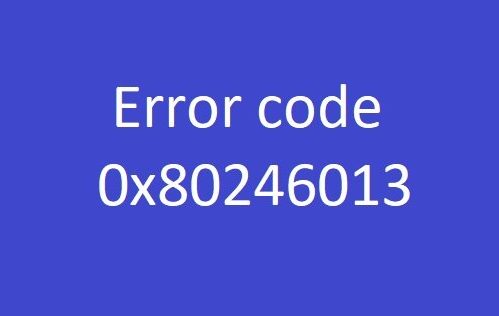
خطای Microsoft Store(Microsoft Store) یا Windows Update 0x80246013
اغلب اوقات خطای 0x80246013 می تواند ناامیدی زیادی در ذهن کاربر ایجاد کند زیرا آنها متوجه نمی شوند که واقعاً چه چیزی باعث این مشکل شده است. با در نظر گرفتن این موضوع، ما محتملترین راهحلها را برای رفع خطای 0x80246013 در ویندوز 10 انتخاب کردهایم. بنابراین، در اینجا نحوه عیبیابی کد خطای 0x80246013 که هنگام نصب یا بهروزرسانی یک برنامه روی صفحه نمایش ما نشان داده میشود، آمده است. می توانید یکی از این راه حل ها را امتحان کنید.
- از Windows Store Apps Troubleshooter استفاده کنید(Use Windows Store Apps Troubleshooter)
- Windows Update Troubleshooter را اجرا کنید
- این فایل های داده را حذف کنید
- مایکروسافت استور را بازنشانی کنید
- فایروال(Firewall) و نرم افزار آنتی ویروس(Antivirus Software) را غیرفعال کنید.
بیایید این اصلاحات را با جزئیات بررسی کنیم.
1] از Windows Store Apps Troubleshooter استفاده کنید(Use Windows Store Apps Troubleshooter)

Windows Store Apps Troubleshooter یک برنامه نرم افزاری داخلی است که مشکلات کلی سیستم عامل شما را شناسایی کرده و به رفع آنها کمک می کند. برای استفاده از این ابزار و رفع این خطا مراحل زیر را دنبال کنید:
- ابتدا روی دکمه " شروع"(Start’) کلیک راست کرده و " تنظیمات" را(Settings’) از لیست بزنید.
- در پنجره "تنظیمات"(Settings’) روی گزینه " به روز رسانی و امنیت(Update & Security) " کلیک کنید.
- در صفحه بعدی، « عیبیابی(Troubleshoot) » را از قسمت سمت چپ انتخاب کنید
- از میان گزینه ها به دنبال " Windows Store Apps " بگردید و روی آن کلیک کنید
- پس از گسترش، گزینه " Run the Troubleshooter" را بزنید.
اکنون چند دقیقه صبر کنید تا عیبیاب فروشگاه ویندوز(Windows Store) علت درست را شناسایی کرده و آنها را برطرف کند. پس از تکمیل، سیستم نتیجه را نمایش می دهد
2] Windows Update Troubleshooter را اجرا کنید(Run Windows Update Troubleshooter)

با پیروی از روش فوق، می توانید به طور مشابه Windows Update Troubleshooter را اجرا کنید .
3] این فایل های داده را حذف کنید
این را امتحان کن! به مسیر زیر در Explorer بروید:
C:\Windows\System32\config\systemprofile\AppData\Local\Microsoft\InstallAgent\Checkpoints
اگر چنین مکانی در رایانه شخصی شما وجود داشته باشد، در اینجا ممکن است دو فایل داده پیدا کنید:
- 9ND94HKF4S0Z.dat
- 9NCGJX5QLP9M.dat
اگر آنها را می بینید، آنها را به طور موقت به دسکتاپ خود منتقل کنید.
حالا ببینید آیا مشکل برطرف می شود یا خیر.
اگر این کار را کرد، می توانید این 2 فایل را حذف کنید. اگر اینطور نیست، می توانید آنها را به پوشه Checkpoints برگردانید.(Checkpoints)
4] فروشگاه مایکروسافت را بازنشانی کنید

این یکی از کاربردی ترین راه حل ها برای رفع هر گونه مشکل مربوط به فروشگاه مایکروسافت(Microsoft Store) است. برای بازنشانی فروشگاه مایکروسافت(reset the Microsoft Store) این مراحل را دنبال کنید(Follow) :
- " برنامه Command Prompt(Command Prompt App) " را از " Search Bar " با تایپ " cmd.exe " باز کنید.
- (Right-click)بر روی نتیجه جستجو کلیک راست کرده و از میان گزینه ها گزینه Run as Administrator را انتخاب کنید(Run as Administrator)
- اگر " UAC " باز شد، برای ارائه رضایت خود ، " بله " را فشار دهید(Yes)
- در پنجره Command Prompt WSReset.exe را تایپ کرده و کلید Enter را بزنید.
دوباره برنامه را نصب کنید و بررسی کنید که آیا خطای 0x80246013 ادامه دارد یا خیر.
5] نرم افزار فایروال(Disable Firewall) و آنتی ویروس را غیرفعال کنید(Antivirus)

گاهی اوقات، Windows Defender یک برنامه را به عنوان یک برنامه مخرب ارزیابی نمی کند، که می تواند خطای 0x80246013 را در ویندوز 10(Windows 10) ایجاد کند. از این رو، غیرفعال کردن موقت تنظیمات(disabling the settings temporarily) در این ابزار امنیتی می تواند این خطا را برطرف کند. این مراحل را دنبال کنید:
- با فشار دادن همزمان کلیدهای " Window + R " کادر گفتگوی "Run" را باز کنید.
- در قسمت متن " کنترل پنل " را وارد کرده و روی " (Control Panel)Enter " ضربه بزنید.
- اکنون، پس از مشاهده لیست کامل موارد مربوط به کنترل پنل ، گزینه « نمایش توسط(View by) » را روی « آیکونهای کوچک» تنظیم کنید.(Small Icons’)
- " Windows Defender Firewall " را پیدا کرده و روی آن کلیک کنید.
- اکنون به بخش سمت چپ و در صفحه زیر بروید و برای غیرفعال کردن ویژگی های " Windows Defender Firewall(Turn Windows Defender Firewall on or off) " را به " خاموش " تغییر دهید.(Off)
- ' OK' را بزنید.(OK’.)
همچنین باید سعی کنید نرم افزار آنتی ویروس خود را نیز غیرفعال کنید .

یک بار، سعی کنید برنامه را از فروشگاه مایکروسافت دانلود یا به روز کنید یا (Microsoft Store)Windows Update را اجرا کنید .
به یاد داشته باشید زمانی که کار خود را با موفقیت انجام دادید دوباره آنها را فعال کنید.(Remember to reactivate them once you have successfully completed your work.)
امیدواریم این راهنما به شما در رفع کد خطای 0x80246013 کمک کرده باشد.
Related posts
Error 0x80D05001 برای Microsoft Store or Windows Update
Fix Microsoft Store ورود به سیستم error 0x801901f4 در ویندوز 11/10
Fix Microsoft Store error 0x8004e108 در ویندوز 10
Fix Microsoft Store Error 0x87AF0001
Fix Microsoft Windows Store error 0x80070520 در ویندوز 10
Fix Microsoft Store error 0x80D02017 در ویندوز 10
Download Adobe Reader app برای Windows 10 از Microsoft Store
نحوه بازنشانی Microsoft Store یا روشن Windows Store Cache
Fix Microsoft Store Error 0x80072F7D
محبوب Word Games برای Windows 10 از Microsoft Store
بهترین و 4 YouTube apps در Microsoft Store برای Windows 10
Microsoft Store app هنگامی که برای اولین بار وارد سیستم شوید حذف می شود
Ballistic Mini Golf game برای Windows 10 موجود در Microsoft Store
Fix Microsoft Store error 0x80073d01 هنگام نصب برنامه ها
رفع نصب نکردن برنامهها از فروشگاه مایکروسافت
Best رایگان موجود در Microsoft Store برای Windows 10 Movie apps
ما نمی توانیم برنامه را حرکت دهیم، Error کد 0x80073CF4 در ویندوز 10
Fix Microsoft Store Error 0xc03f40c8 در ویندوز 10
Time Lapse Creator app برای Windows 10 از Microsoft Store
Microsoft Store Error 0x80D03805 در ویندوز 10
