رمز عبور حساب محلی را با استفاده از Command Prompt یا PowerShell تغییر دهید
اگر نیاز به تنظیم مجدد رمز عبور(reset the password) در دستگاه ویندوز 10 خود دارید، در یکی از این دو حالت خواهید بود. وارد(logged-in) شده یا قفل شده است(locked out) . در مقاله قبلی، نحوه بازنشانی رمز عبور حساب محلی را با استفاده از رسانه نصب(reset local account password using installation media) ، در صورت قفل شدن، بررسی کردیم. در این پست، اکنون به نحوه بازنشانی رمز عبور حساب محلی خود در هنگام ورود به ویندوز 10(Windows 10) با یک حساب کاربری مدیریتی، با استفاده از Command Prompt یا PowerShell نگاه خواهیم کرد.
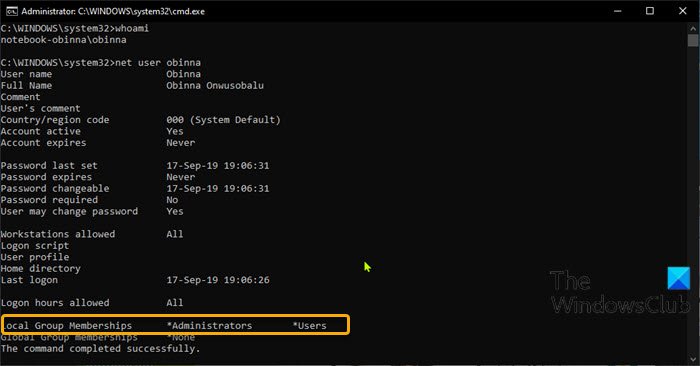
برای بازنشانی رمز عبور هنگام ورود به ویندوز 10(Windows 10) ، باید مجوز مدیریت داشته باشید و لازم است در گروه Administrators عضو باشید .
برای تأیید اینکه حسابی که با آن وارد شدهاید عضوی از گروه Administrators است، موارد زیر را انجام دهید:
- Windows key + R را فشار دهید تا گفتگوی Run فراخوانی شود.
- در کادر محاورهای Run، cmd را تایپ کنید و سپس CTRL + SHIFT + ENTER را فشار دهید تا Command Prompt در حالت مدیریت باز شود(open Command Prompt in admin mode) .
- در پنجره خط فرمان، تایپ کرده
whoamiو Enter را بزنید تا کاربر وارد(Enter) شده را دریافت کنید. - اکنون،
net userحساب کاربری وارد شده خود را تایپ کنید.
net user obinna
از خروجی، می توانید در تصویر ورودی بالا مشاهده کنید که حساب محلی obinna بخشی از گروه (obinna)Administrators است. اکنون می توانید به بازنشانی رمز عبور حساب کاربری وارد شده ادامه دهید.
رمز عبور حساب محلی(Change Local Account) را از طریق Command Prompt تغییر دهید(Command Prompt)
برای بازنشانی رمز عبور حساب محلی از طریق Command Prompt در ویندوز 10(Windows 10) ، موارد زیر را انجام دهید:
- اعلان CMD را در حالت elevated باز کنید.
- در پنجره، دستور زیر را تایپ کرده و Enter را بزنید .
<PASSWORD>مکان نگهدارنده را با رمز عبور واقعی که می خواهید جایگزین کنید.
net user obinna <PASSWORD>
پس از اجرای دستور، اکنون می توانید با اکانت محلی با رمز عبور جدید وارد دستگاه ویندوز 10 خود شوید!
بازنشانی رمز عبور حساب محلی(Reset Local Account) از طریق PowerShell
برای بازنشانی رمز عبور حساب محلی از طریق PowerShell در ویندوز 10(Windows 10) ، موارد زیر را انجام دهید:
- Windows key + X را فشار دهید تا منوی Power User باز شود.
- روی A(A) روی صفحه کلید ضربه بزنید تا PowerShell در حالت مدیریت اجرا شود(launch PowerShell in admin mode) .
- در کنسول PowerShell ، دستور زیر را تایپ کرده و (PowerShell)Enter را بزنید .
<PASSWORD>مکان نگهدارنده را با رمز عبور واقعی که می خواهید جایگزین کنید.
Set-LocaUser -Name obinna -Password (ConvertTo-SecureString "<PASSWORD>" -AsPlainText -Force)
پس از اجرای دستور، اکنون می توانید با اکانت محلی با رمز عبور جدید وارد دستگاه ویندوز 10 خود شوید!
خودشه!
Related posts
Check ویندوز 10 OS architecture با استفاده از PowerShell or Command Prompt
Create System Restore Point با استفاده از Command Prompt or PowerShell
چگونه به ALWAYS اجرا Command Prompt and PowerShell عنوان Administrator
نحوه بازنشانی PowerShell and Command Prompt به تنظیمات پیش فرض
فعال کردن Remote Desktop با استفاده از Command Prompt or PowerShell
Remove virus از USB Flash Drive با استفاده از Command Prompt or Batch File
چگونه برای اجرای یک Java program از Command Prompt
مدیریت اعتبار از Credential Manager با استفاده از Command Prompt
8 ویژگی جدید در Command Prompt و PowerShell ویندوز 10؟
چگونه درخت دایرکتوری یک پوشه را در ویندوز صادر کنیم
فعال یا غیر فعال Legacy Console برای Command Prompt and PowerShell در Windows 10
پیدا کردن زمانی که Windows نصب شد. install date اصلی آن چیست؟
چگونه به سوئیچ بین CMD and PowerShell در Windows Terminal
ویندوز 10 کامپیوتر من، لپ تاپ، رایانه لوحی یا چه مدل است؟ 8 راه برای پیدا کردن
4 روش برای ایجاد فایل های ساختگی تصادفی با اندازه خاص در ویندوز
3 روش برای تغییر آدرس IP در ویندوز 10
چگونه میتوانم تمام کاربران بر روی یک Windows computer را مشاهده کنم؟ (5 راه)
چگونه می توانم زیرسیستم ویندوز را برای لینوکس دریافت کنم؟
چگونه برای تعمیر Microsoft 365 با استفاده از Command Prompt در Windows 10
چگونه یک برنامه را با استفاده از Command Prompt در Windows 10 حذف کنید
