بدون اخطار تکراری هنگام کپی یا انتقال فایل ها و پوشه ها
هنگام کپی کردن فایل ها از یک پوشه به پوشه دیگر، سیستم عامل همیشه در صورت وجود پوشه یا فایل دیگری با همین نام هشدار می دهد. این یکی از ویژگی های برجسته File Explorer است که اطمینان حاصل می کند که همان فایل ها بدون رضایت بازنویسی نمی شوند. در صورتی که هنگام کپی یا انتقال فایلها و پوشهها در ویندوز 10(Windows 10) اخطار تکراری دریافت نمیکنید ، در اینجا نحوه رفع آن آورده شده است.
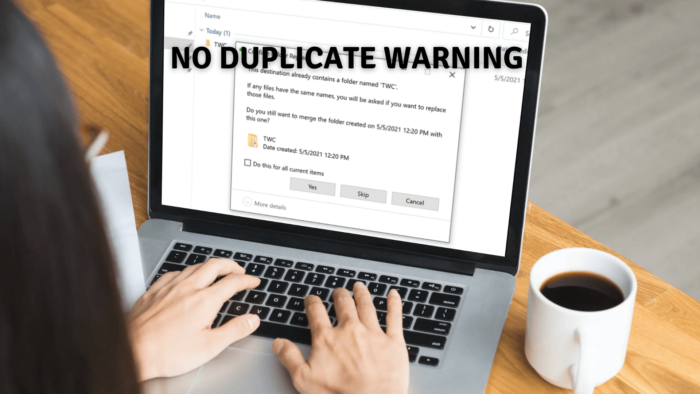
چه زمانی رخ می دهد؟
فرض کنید(Assume) یک پوشه با نام TWC در مبدا و مقصد دارید. وقتی TWC را از مبدا به مقصد کپی میکنید، و ویندوز پوشه (Windows)TWC را در مقصد میبیند ، هر آنچه را که از منبع کپی میکنید در پوشه TWC مقصد ادغام میکند. در حالی که این برای اکثر کاربران کار می کند، اگر می خواهید به شما اطلاع داده شود که پوشه ای با همین نام وجود دارد، باید گزینه warning suing Folder را فعال کنید. هنگامی که تعداد زیادی پوشه که ممکن است نام پوشه مشابهی داشته باشند، ادغام شوند و بخواهید آنها را یادداشت کنید، مفید است.
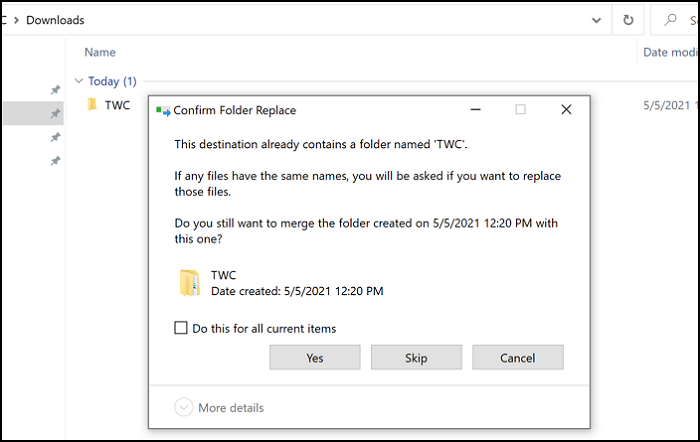
بدون اخطار تکراری(Duplicate Warning) هنگام کپی(Copying) یا انتقال (Moving) فایل(Files) ها و پوشه ها
اگر هنگام کپی یا انتقال آنها کادر تأیید Confirm File(Confirm File) یا Folder Replace را نمی بینید ، باید تنظیمات Folder Merge Conflict را تغییر دهید. از آنجایی که این رفتار می تواند مشکل ایجاد کند، در اینجا نحوه رفع آن با استفاده از گزینه های (Options)پوشه(Folder) آورده شده است. توجه داشته باشید که این فقط برای حساب شما تغییر می کند و برای سایر کاربران تغییر نمی کند. هر کاربر می تواند این گزینه را بر اساس نیاز خود تغییر دهد.
- File Explorer را باز(Open File Explorer) کرده و روی تب View کلیک کنید.
- روی (Click)Options > Change Folder and Search Options کلیک کنید .
- این پنجره گزینه های پوشه را باز می کند. (Folder Options)اکنون به تب "View" بروید
- در اینجا گزینه Hide folder merge contracts(Hide folder merge conflicts) را پیدا کنید .
- اگر تیک خورده است، تیک گزینه را بردارید و تغییرات را اعمال کنید.
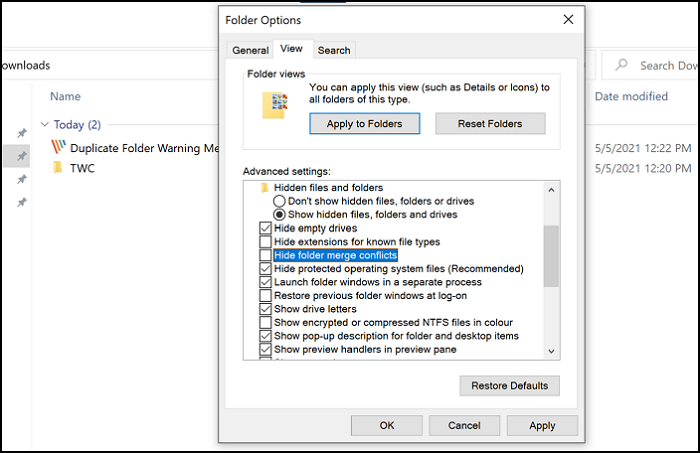
پس از اتمام، هنگام کپی کردن فایل ها و درگیری هنگام ادغام پوشه ها، به شما هشدار داده می شود.
امیدوارم درک مطلب آسان بوده باشد، و زمانی که فایل را کپی می کنید یا پوشه را در ویندوز 10(Windows 10) جابجا می کنید، اخطار تکراری را دریافت کرده باشید .
Related posts
Reopen به تازگی پوشه ها، فایل ها، برنامه ها، ویندوز بسته شده است
نحوه تغییر Ownership از File or Folder در Windows 11/10
Data Recovery Software رایگان: بازیابی فایل های پاک و پوشه ها
ویژگی Changer: نرم افزار رایگان برای تغییر file & folder attributes
Error 0x800700AA، منابع درخواست شده در هنگام کپی استفاده می شود
ویندوز نمی تواند access Shared Folder or Drive در Windows 10
چگونه به پین File or Folder به Start Menu در Windows 11/10
چگونه برای تغییر یا بازگرداندن default icon برای Folder در Windows 10
نحوه حذف فایل های تکراری در گوگل درایو
چگونه برای ایجاد New Folder در Windows 10؟
Duplicate File Finder and Remover software رایگان برای Windows 10
Open File Security Warning غیر فعال کردن برای فایل در Windows 10
چگونه برای تغییر default File or Folder Drag و Drop behavior در Windows 10
FreeFileSync - رایگان Compare and Synchronization software
نحوه استفاده از Known Folder Move feature در OneDrive
File or Folder وجود ندارد، قادر به حرکت یا تغییر نام در Windows نیست
Access پوشه ها و فایل های مورد علاقه از منوی زمینه با ConFavor
نحوه ایجاد Folder or Label جدید در Gmail
Folder Guide به شما امکان دسترسی به پوشه های اغلب مورد استفاده را به سرعت در 2 کلیک می کند
Find & list hidden files8 و پوشه ها در رایانه ویندوز شما
