دستور ForFiles به شما امکان می دهد فایل ها و پوشه ها را در شبکه اشتراکی مدیریت کنید
دستور ForFiles(ForFiles) به شما امکان می دهد پوشه ها را مدیریت یا حذف کنید که با برخی از معیارهای ویندوز 10(Windows 10) مطابقت دارد. اگر می خواهید از دستور ForFiles در یک پوشه شبکه مشترک یا یک درایو شبکه نگاشت شده استفاده کنید، در اینجا نحوه انجام این کار با استفاده از Command Prompt آورده شده است.
ForFiles دستوری است که میتوانید از طریق Command Prompt اجرا کنید تا عمدتاً فایلهایی را که طبق نیاز شما از فیلترهای سفارشی عبور میکنند حذف کنید. برای مثال، اگر میخواهید با حذف همه فایلهای قدیمیتر از یک سال یا شش ماه یا بیشتر، فضای خالی ایجاد کنید، میتوانید از دستور ForFiles برای انجام آن استفاده کنید. تنها مشکل این است که شما می توانید آن را فقط روی یک کامپیوتر محلی اجرا کنید. اگر می خواهید دستور ForFiles را روی یک درایو یا پوشه شبکه مشترک اجرا کنید، ابتدا باید آن را نقشه برداری کنید.
نحوه استفاده از دستور ForFiles در پوشه Shared Network
دستور ForFiles برای حذف، تغییر نام، انتقال فایل یا پوشهها در پوشه شبکه مشترک(Shared Network) یا درایو شبکه Mapped در (Mapped)ویندوز 10(Windows 10) . برای استفاده از دستور ForFiles در پوشه Shared Network ، این مراحل را دنبال کنید-(Shared Network)
- cmd را در کادر جستجوی نوار وظیفه جستجو کنید.
- روی گزینه Run as administrator کلیک کنید.
- روی دکمه Yes کلیک کنید.
- دستور net use(net use) را برای نگاشت درایو وارد کنید.
- برای حذف یک پوشه، دستور forfiles(forfiles) را با فیلترها وارد کنید .
ابتدا باید Command Prompt را با دسترسی مدیر باز کنید(open Command Prompt with administrator privilege) . برای آن، cmd را در کادر جستجوی نوار وظیفه(Taskbar) جستجو کنید. وقتی نتیجه جستجو ظاهر شد، مطمئن شوید که Command Prompt انتخاب شده است. در این صورت روی گزینه Run as administrator (Run as administrator ) مربوطه کلیک کنید. سپس گزینه Yes را انتخاب کنید تا Command Prompt به عنوان مدیر باز شود.
اکنون، برای اجرای دستور ForFiles باید (ForFiles)یک درایو شبکه را نقشه(map a network drive) برداری کنید . برای این منظور دستور زیر را تایپ کرده و دکمه Enter را فشار دهید:
net use F: \\networkShare\files /user:yourusername password
فراموش نکنید که F را با درایو اصلی که می خواهید نقشه برداری کنید، نام کاربری(yourusername) و رمز عبور (password ) خود را با نام کاربری و رمز عبور جایگزین کنید.
برای یافتن لیست، دستور زیر را وارد کنید-
ForFiles /?
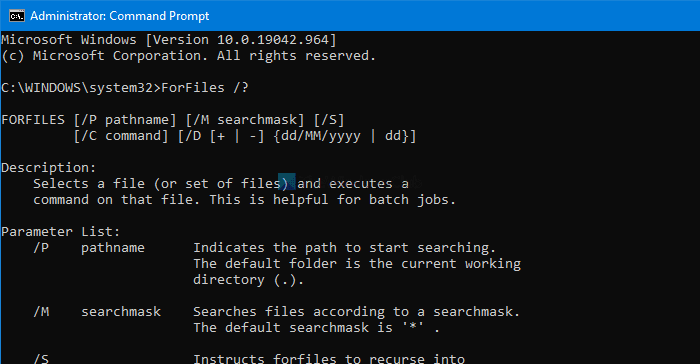
تمام دستورات را با مثال نشان می دهد تا بتوانید از آنها در پوشه شبکه نقشه برداری شده در ویندوز 10(Windows 10) استفاده کنید.
سینتکس کاملی که می توانید استفاده کنید این است:
forfiles [/P pathname] [/M searchmask] [/S] [/C command] [/D [+ | -] [{<date> | <days>}]]
می توانید از دستور ForFiles به صورت زیر استفاده کنید:
ForFiles /p "F:\folder-path" /s /d -180 /c "cmd /c del /q @file"
شما باید مسیر F:\folder-path با مسیر پوشه واقعی که می خواهید حذف کنید جایگزین کنید.
دستور بالا به شما این امکان را می دهد که تمام فایل هایی که پوشه ای بیش از 180 روز یا شش ماه هستند و در پوشه ذکر شده موجود هستند را حذف کنید.
دستورات دیگری نیز وجود دارد که می توانید در کنار ForFiles از آنها استفاده کنید .
برای فهرست کردن همه فایلهای موجود در فهرست فعلی که حداقل یک سال از عمرشان میگذرد، تایپ کنید:
ForFiles /S /M *.* /D -365 /C "cmd /c echo @file is at least one year old."
این پست با جزئیات به شما نشان می دهد که چگونه دستور ForFiles را در درایو شبکه اشتراکی زمان بندی کنید.(schedule ForFiles command on Shared Network drive.)
در ادامه بخوانید: (Read next: ) نحوه حذف گزینه های Map Network Drive و Disconnect Network Drive(remove Map Network Drive and Disconnect Network Drive options) از این رایانه.
Related posts
نحوه استفاده از Netstat command برای عیب یابی مسائل شبکه
فهرست DISKPART دستورات و نحوه استفاده از آنها در Windows 11/10
نحوه تغییر اندازه Video با استفاده از Command-line با FFmpeg در Windows 10
Convert CSV به Excel (XLS or XLSX) با استفاده از Command line در Windows 10
نحوه نمایش Command Line در Task Manager از Windows 11/10
نصب چاپگر شبکه اشتراکی در ویندوز ویستا
چگونه به استفاده از FINDSTR and Select-String Commands در Windows 11/10
چگونه برای اجرای Microsoft Defender از Command Line با MpCmdRun.exe
چگونه برای کشتن یک فرآیند با استفاده از Command Line در Windows 10
چگونه برای نقشه برداری Network Drive یا اضافه کردن FTP Drive در Windows 11/10
نحوه استفاده از خط فرمان برای کشتن یک برنامه
نحوه نصب و استفاده از کلاینت Telnet در ویندوز
بهترین دستورات شبکه خط فرمان ویندوز
DISM GUI - یک رابط گرافیکی برای DISM Command Line Utility
RegAsm.exe چیست؟ چگونه یک DLL را با استفاده از RegAsm.exe ثبت کنیم؟
چگونه برای باز کردن Microsoft Store apps از Command Prompt
فعال کردن Network Connections در حالی که در Modern Standby در Windows 10
Manage Wireless Networks با استفاده از Command Prompt در Windows 10
نحوه دسترسی به پوشه های اشتراکی ویندوز 7 از اوبونتو
اندازه Local Area Network speed را با LAN Speed Test tool اندازه گیری کنید
