از حذف خودکار درخواستهای جلسه توسط Outlook جلوگیری کنید
Outlook پس از پاسخگویی به طور خودکار درخواستها و اعلانهای جلسه را از صندوق ورودی حذف میکند. شما می توانید از این رفتار جلوگیری یا متوقف کنید. اگر فردی درخواست جلسه را رد کرده یا به آن پاسخ دهد، به طور خودکار آن را از صندوق ورودی حذف می کند. اگر فردی هستید که جلسهای را به تقویم اضافه میکنید، میتوانید با باز کردن آیتم تقویم درخواست را نمایش دهید، اما اگر فردی هستید که از تقویم Outlook خود چندان استفاده نمیکنید ، ممکن است پیدا کردن جزئیات جلسه برای شما دشوار باشد. . در Outlook ، میتوانید تنظیمات را تغییر دهید تا درخواستهای جلسه بهطور خودکار حذف نشوند.
از حذف خودکار درخواستهای جلسه توسط Outlook جلوگیری کنید
درخواست جلسه یک ویژگی در Outlook است که به فرد کمک می کند تا یک جلسه را تنظیم کند و شما می توانید از افراد دعوت کنید تا در یک جلسه به شما بپیوندند. می توانید یک درخواست ملاقات برای چند نفر ارسال کنید. ویژگی های موجود در مسیر چشم انداز که درخواست را می پذیرند و زمان را در تقویم شما حفظ می کنند. کاربر می تواند پیوست اضافه کند، مکان را تعیین کند و از ویژگی دستیار زمان بندی برای انتخاب مناسب ترین زمان برای جلسه خود استفاده کند.
در Outlook ، درخواستهای جلسه مانند ایمیلهای معمولی به صندوق ورودی شما میآیند یا به عنوان رویداد در تقویم شما ظاهر میشوند و میتوانند درست مانند ایمیلها و رویدادهای تقویم با موضوع و اطلاعات افرادی که درخواست جلسه را ارسال میکنند باز شوند.
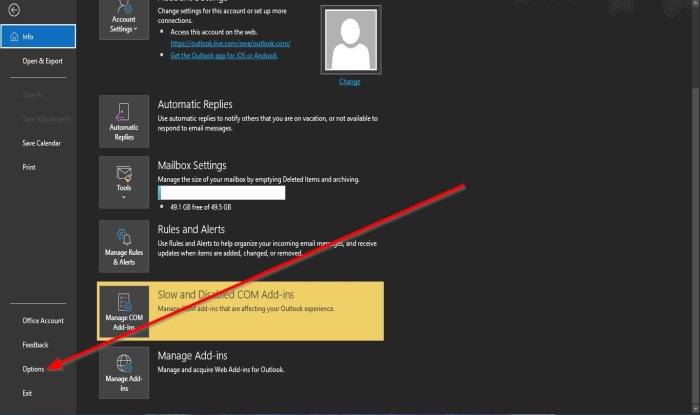
(Delete)پس از پاسخ دادن، درخواستهای جلسه و اعلانها را از صندوق ورودی حذف کنید
برای جلوگیری از حذف خودکار درخواستهای ملاقات توسط Outlook پس از پاسخ، موارد زیر را انجام دهید:(Outlook)
- Outlook را باز کنید.
- روی File در نوار منو کلیک کنید.
- در نمای پشت صحنه(Backstage View) ، روی گزینه ها(Options) کلیک کنید .
- یک کادر محاوره ای Outlook Options ظاهر می شود.(Outlook Options)
- در صفحه ایمیل(Mail) به بخش ارسال پیام ها(Send Messages) بروید
- علامت کادر بررسی حذف درخواستهای جلسه و اعلان از صندوق ورودی پس از پاسخ دادن(Delete meeting requests and notification from inbox after responding) را بردارید .
- سپس بر روی OK کلیک کنید .

امیدواریم این آموزش به شما کمک کند تا بفهمید چگونه درخواستهای جلسه را پس از پاسخ دادن به آنها حفظ کنید
اگر در مورد آموزش سوالی دارید، در نظرات با ما در میان بگذارید.
در ادامه بخوانید(Read next) : نحوه جدا کردن آدرس های ایمیل در Outlook با استفاده از کاما(How to separate email addresses in Outlook using commas) .
Related posts
پیام خطا در بارگذاری Outlook error در Android mobile
نحوه بهینه سازی برنامه Outlook mobile برای گوشی شما
نحوه ارسال یک دعوت نامه برای جلسه در Outlook
Outlook.com ایمیل دریافت نمی کند یا ارسال نمی کند
چگونه Junk Email Folder را در Outlook خالی کنید
Outlook نمی تواند آخرین بار شروع شود آیا می خواهید در حالت امن شروع کنید؟
نحوه بایگانی Emails و بازیابی ایمیل در آرشیو Outlook
چگونه به درخواست Read Receipts در Microsoft Outlook
Display Outlook Calendar & Tasks در Windows desktop با DeskTask
نحوه اضافه کردن یک جدول در Gmail and Outlook email messages
نمی توانید فایل ها را به ایمیل در برنامه Outlook.com or Desktop متصل کنید [ثابت]
نحوه نصب Outlook در Web به عنوان Progressive Web App
ارسال یا دریافت گزارش خطا (0x80042109) در Outlook
نمی تواند Hyperlinks را در Outlook email در ویندوز 10 باز کند
خطای تیم در Outlook - ما می تواند خطا جلسه برنامه ریزی نمی
نحوه توقف Outlook از صرفه جویی در کپی از ایمیل ها در Sent Items folder
مشکلات راه اندازی custom domain email با Outlook
چگونه برای اضافه کردن Outlook Smart Tile به New Tab Page در Edge
نحوه اضافه کردن RSS Feeds به چشم انداز در Windows 10
نحوه برنامه ریزی یک ایمیل در Outlook.com با استفاده از Send Later button
