نحوه وارد کردن مخاطبین Gmail یا Google به Outlook
اگر می خواهید Gmail یا Google(Google Contact) Contacts را به برنامه Outlook(Outlook app) برای ویندوز 10(Windows 10) وارد کنید، در اینجا نحوه انجام این کار آورده شده است. برای انجام کار نیازی به نصب نرم افزار شخص ثالث یا افزونه نیست. هر دو برنامه صرف نظر از تعداد مخاطبین خود، صادرات مخاطبین و وارد کردن آنها را بدون هیچ مشکلی ارائه می دهند.

Outlook یکی از بهترین سرویس گیرندگان(best email clients) و سرویس های ایمیل برای ویندوز 10(Windows 10) است. شما می توانید از آن به عنوان یک دانش آموز و همچنین یک حرفه ای استفاده کنید. Google Contacts ابزاری مفید برای ذخیره شماره تلفن همراه و آدرس ایمیل است.
هر زمان که مخاطبی را در Gmail ذخیره می کنید، در Google Contacts ذخیره می شود . حال، فرض میکنیم که میخواهید تمام Gmail یا Google Contacts را به Outlook وارد کنید تا بتوانید به سرعت ایمیلها را مدیریت و ارسال کنید. اگرچه امکان همگام سازی مخاطبین Outlook و Gmail با افزونه وجود دارد، این راهنما به شما نشان می دهد که بدون نصب افزونه این کار را انجام دهید.
به طور خلاصه، شما مخاطبین را از Google Contacts در قالب CSV صادر خواهید کرد. پس از آن، آنها را در برنامه Outlook وارد خواهید کرد .
نحوه وارد کردن مخاطبین Gmail به (Gmail)Outlook
برای وارد کردن Gmail یا Google Contacts به Outlook ، این مراحل را دنبال کنید-
- وب سایت contacts.google.com را باز کنید.
- وارد حساب گوگل خود شوید.
- روی گزینه Export کلیک کنید.
- گزینه های مخاطبین و Outlook CSV را انتخاب کنید.
- روی دکمه Export کلیک کنید.
- برنامه Outlook را روی رایانه شخصی خود باز کنید.
- به File > Open & Export > Import/Export بروید .
- Import from other program or file را(Import from another program or file) انتخاب کنید و Next را بزنید.
- مقادیر جدا شده با کاما(Comma Separated Values) را انتخاب کنید و روی Next کلیک کنید .
- روی دکمه Browse کلیک کنید، فایل صادر شده را انتخاب کنید و روی Next کلیک کنید .
- مخاطبین(Contacts) را از کادر انتخاب پوشه مقصد انتخاب کنید(Select destination folder) و روی Next کلیک کنید .
- روی دکمه Finish کلیک کنید.
وب سایت رسمی Google Contacts - contacts.google.com را باز کنید و به حساب (contacts.google.com)Google خود وارد شوید. سپس روی گزینه Export کلیک کنید، مخاطبینی را که می خواهید صادر کنید انتخاب کنید، Outlook CSV را انتخاب کنید و روی دکمه Export کلیک کنید.
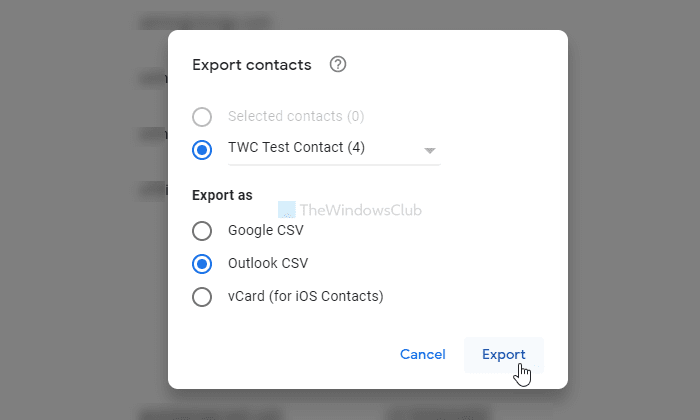
پس از آن، برنامه Outlook را در رایانه خود دانلود کنید و به گزینه File > Open & Export > Import/Export بروید .
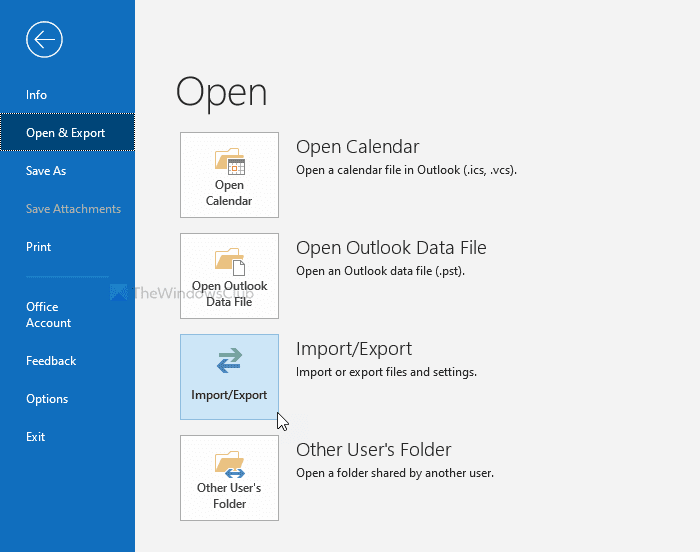
سپس گزینه Import from other program or file را(Import from another program or file) انتخاب کرده و روی دکمه Next کلیک کنید.
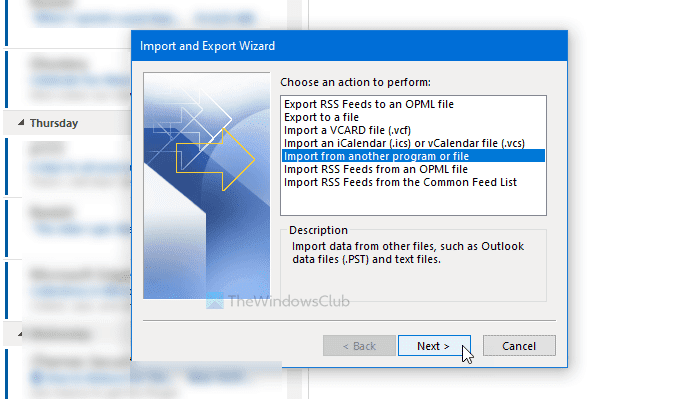
پس از آن، Command Separated Values را انتخاب کرده و بر روی دکمه Next کلیک کنید. روی دکمه Browse کلیک کنید، فایل صادر شده را انتخاب کنید و روی دکمه Next کلیک کنید.
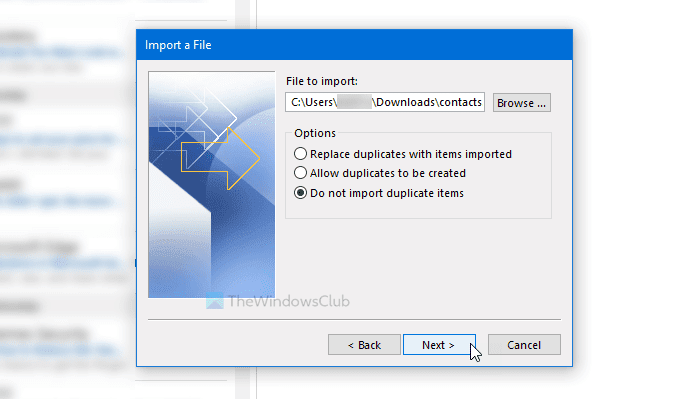
سپس بر روی Contacts در کادر انتخاب پوشه مقصد(Select destination folder) کلیک کرده و دکمه Next را کلیک کنید.
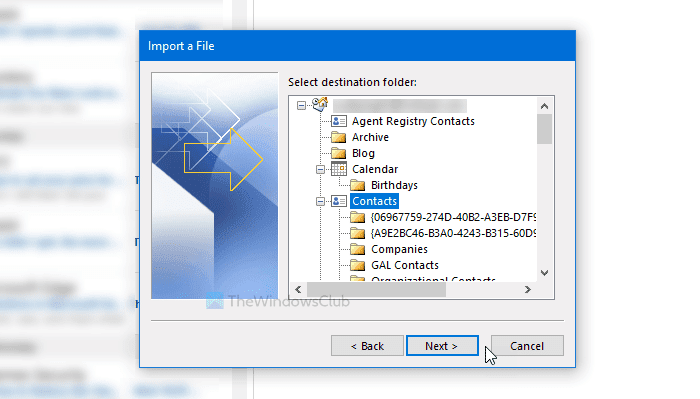
پس از تکمیل واردات، روی دکمه Finish کلیک کنید.
مطالب مرتبط(Related read) : نحوه پشتیبان گیری از جیمیل در هارد دیسک(How to Backup Gmail to Hard Drive) .
همین!
Related posts
نحوه اضافه کردن یک جدول در Gmail and Outlook email messages
چگونه به صرفه جویی Email عنوان PDF در Gmail and Outlook
چگونه به استفاده از Gmail From Outlook.com interface
Email Insights برای Windows به شما اجازه می دهد تا به سرعت Outlook email & Gmail را جستجو کنید
چگونه برای جلوگیری از Email Tracking در Outlook and Gmail؟
چگونه برای تغییر email name خود را در Gmail، Outlook، Yahoo
چگونه به رفع Gmail or Outlook signature image نشان داده نمی شود
نحوه استفاده از Gmail در Microsoft Outlook
5 ویژگی برتر جدید جیمیل که باید در سال 2019 امتحان کنید
چگونه Gmail پیوست ها را به Google Drive ذخیره کنید
چگونه به طور خودکار ایمیل های ارسال شده از Outlook به Gmail
آیا می توانید تمام ایمیل های Gmail را در یک بار حذف کنید؟
نحوه انتقال ایمیل بین دو اکانت جیمیل
نحوه افزودن و حذف مخاطبین در Google Contacts or Gmail
پیوست Size Limits برای Outlook، Gmail، Yahoo، Hotmail، Facebook، WhatsApp
نحوه اضافه کردن Outlook Calendar شما به Google Calendar
Outlook در مقابل Gmail: پادشاه ایمیل کیست؟
چگونه به ارسال Private Emails در Gmail
نحوه راه اندازی از Office در Gmail
نحوه ساخت Gmail look مانند Outlook
