نحوه اضافه کردن واترمارک متن یا تصویر به اسلایدهای پاورپوینت
پاورپوینت(PowerPoint) یکی از بهترین ابزارها برای ایجاد نمایش اسلاید متحرک برای پروژه مدرسه، کسب و کار و غیره است. اگر می خواهید یک پاورپوینت(PowerPoint) را به صورت آنلاین یا با شخصی به اشتراک بگذارید و نمی خواهید دیگران اعتبار شما را بدزدند، باید یک واترمارک درج کنید. در اینجا نحوه افزودن واترمارک به اسلایدهای پاورپوینت آورده شده(add a watermark to PowerPoint slides) است تا بتوانید از کپی کردن کار شما توسط دیگران جلوگیری کنید.
قبل از شروع، باید بدانید که می توانید از این ترفند فقط در نسخه دسکتاپ پاورپوینت(PowerPoint) استفاده کنید. ممکن است آن را در پاورپوینت آنلاین(PowerPoint Online) دریافت نکنید . همچنین می توانید هر واترمارکی از جمله متن، تصویر، شکل، نماد، مدل های سه بعدی، SmartArt ، نمودار و غیره اضافه کنید. امکان درج تصاویر از منابع آنلاین نیز وجود دارد. تنها ایراد این ترفند این است که نمی توانید واترمارک را به چند اسلاید به طور همزمان اضافه کنید. برای افزودن واترمارک به بیش از یک اسلاید باید همان مراحل را تکرار کنید.
نحوه اضافه کردن واترمارک به اسلایدهای پاورپوینت(PowerPoint)
ما به شما نشان خواهیم داد که چگونه یک واترمارک را در ارائه های مایکروسافت پاورپوینت(Microsoft PowerPoint) وارد کنید. می توانید با استفاده از Slide Master یک متن (Slide Master)پیش نویس(Draft) یا یک واترمارک تصویر اضافه کنید . برای افزودن واترمارک به اسلایدهای پاورپوینت(PowerPoint) ، این مراحل را دنبال کنید-
- پاورپوینت را در رایانه خود باز کنید
- به تب View رفته و روی گزینه Slide Master کلیک کنید
- به تب Insert بروید و آنچه را که می خواهید درج کنید انتخاب کنید
- آن را در جایی که می خواهید واترمارک نشان دهید قرار دهید
- (Click Close Master View)برای ذخیره واترمارک روی دکمه Close Master View کلیک کنید.
پاورپوینت(PowerPoint) را در رایانه خود باز کنید. شما می توانید واترمارک را قبل یا بعد از اتمام قسمت ویرایش اضافه کنید و بستگی به شما دارد. اما اگر قصد اضافه کردن واترمارک تصویر را دارید، پیشنهاد میشود قبل از ویرایش آن را اضافه کنید تا بتوانید رنگهای متن را با دقت انتخاب کنید.
پس از آن، باید به تب View بروید، جایی که باید روی دکمه Slide Master کلیک کنید.
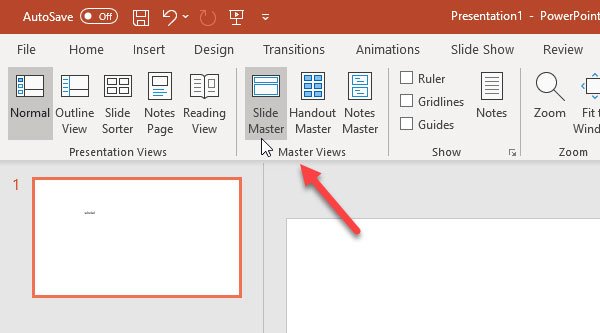
اکنون به تب Insert بروید و آنچه را که می خواهید به عنوان واترمارک استفاده کنید انتخاب کنید. همانطور که قبلا گفته شد، امکان اضافه کردن واترمارک تصویر، واترمارک متن، شکل و غیره وجود دارد. اگر می خواهید از واترمارک متن استفاده کنید، روی دکمه Text Box کلیک کنید و جایی که می خواهید واترمارک را نشان دهید. به همین ترتیب(Likewise) ، اگر میخواهید یک واترمارک تصویر اضافه کنید، میتوانید روی دکمه Pictures کلیک کنید و عکس را مطابق با آن وارد کنید.
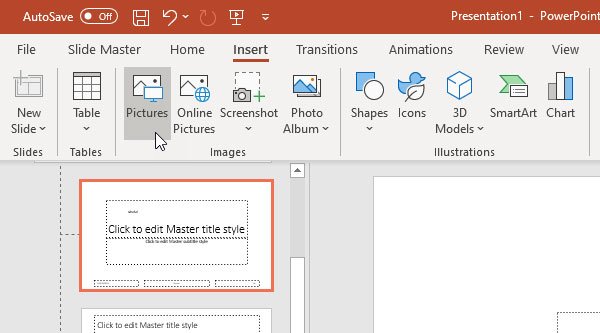
پس از انجام تمامی این مراحل، باید به تب Slide Master رفته و بر روی دکمه Close Master View کلیک کنید.
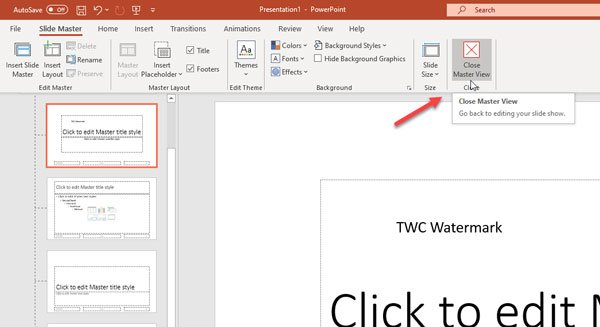
اکنون میتوانید متن یا واترمارک خود را در پسزمینه بیابید که قابل ویرایش نیست. اگر می خواهید یک واترمارک را در همه اسلایدها اضافه کنید، باید هر اسلاید را در یک زمان انتخاب کنید و همان مراحل را تکرار کنید.
افزودن واترمارک به اسلایدهای پاورپوینت(PowerPoint) به همین راحتی است !
مرتبط میخواند:(Related reads:)
- نحوه درج واترمارک در سند Word(How to insert a watermark in Word document)
- نرم افزار واترمارک رایگان برای ویندوز 10(Free Watermark Software for Windows 10)
- ابزارهایی برای افزودن واترمارک به تصویر آنلاین رایگان(Tools to add Watermark to Image online free) .
Related posts
Best رایگان پاورپوینت به Image converter software and online tools
چگونگی استخراج Image، Video and Audio files از پاورپوینت
بهترین ابزار برای اضافه کردن Watermark به Image online رایگان
چگونه Customized Banner Image and Watermark در YouTube
چگونه یک عکس را در پاورپوینت تاریک کنیم
چگونه برای ایجاد یک GIF متحرک از PowerPoint Slides - PPT به GIF
چگونه برای تغییر Background در PowerPoint
چگونه برای ایجاد و استفاده از Progress Bar در PowerPoint
چگونه برای ایجاد یک Timeline در PowerPoint
چگونه برای تعمیر PowerPoint file فاسد
نحوه استفاده از Presenter Coach در Microsoft PowerPoint Online
نحوه گروه بندی یا غیر گروهی در PowerPoint Online and Google Slides
تعداد فایل های اخیر را در Word، Excel، PowerPoint افزایش دهید
چگونه برای ایجاد یک Mouseover Text Effect در PowerPoint
چگونه شروع به Word، Excel، PowerPoint، Outlook در Safe Mode
چگونه به یک Mind Map در Microsoft PowerPoint
نحوه فشرده سازی PowerPoint file در ویندوز 10
نحوه فشرده سازی تمام تصاویر در PowerPoint presentation
چگونه به فرمت و تغییر Slide layout در PowerPoint در یک بار
نحوه استفاده از Measurement Converter در Microsoft Office
