نحوه تنظیم کنترلهای والدین در روتر ASUS -
آیا(Are) شما زیاد کار می کنید و فرزندانتان در کلاس های خانه گیر کرده اند؟ آیا به کمک نیاز دارید تا مطمئن شوید که در حین کار به محتوای نامناسب آنلاین دسترسی ندارند و نمی توانند فعالیت آنها را نظارت کنند؟ اگر به کنترلهای والدین با کاربرد آسان برای تمام شبکه خانگی خود نیاز دارید، روتر ASUS یا مش وای فای(Wi-Fi) شما میتواند به ویژگی داخلی AiProtection کمک کند . اگر میخواهید بدانید چگونه به کنترلهای والدین روی روتر ASUS خود دسترسی داشته باشید و آنها را طوری پیکربندی کنید که دسترسی به مطالب بزرگسالان، YouTube ، قمار و سایر محتوای نامناسب را مسدود کنند، این راهنما را بخوانید:
نحوه دسترسی به کنترلهای والدین(Parental Controls) در روتر ASUS یا (ASUS)مش وای فای(Mesh Wi-Fi)
در رایانه شخصی خود، یک مرورگر وب باز کنید و به router.asus.com یا آدرس IP روتر خود بروید. اگر نمی دانید، در اینجا نحوه یافتن آدرس IP محلی روتر بی سیم خود(find the local IP address of your wireless router) آورده شده است. سپس با حساب کاربری و رمز عبور روتر خود وارد شوید.

به روتر ایسوس(ASUS) یا مش وای فای خود وارد شوید
توجه:(NOTE:) اگر به راههای دیگری برای ورود به روتر ایسوس(ASUS) نیاز دارید ، بخوانید: نحوه ورود به روتر ایسوس: چهار روش کارآمد.(How to login to your ASUS router: Four ways that work.)
برای دسترسی به کنترلهای والدین ASUS، بخش AiProtection را در نوار کناری سمت چپ پیدا کرده و روی آن کلیک یا ضربه بزنید. سپس، به کنترلهای والدین(Parental Controls) در سمت راست دسترسی پیدا کنید.

به کنترلهای والدین(Access Parental Controls) در روتر ASUS خود دسترسی داشته باشید(ASUS)
اکنون تمام تنظیمات کنترلهای والدین را برای روتر ASUS(ASUS router) خود مشاهده میکنید .

تنظیمات کنترل والدین روی روتر ASUS شما را کنترل می کند(ASUS)
کنترلهای والدین ایسوس(ASUS) به دو بخش تقسیم میشوند:
- فیلترهای وب و برنامه(Web & Apps Filters) - به شما امکان می دهد دسترسی فرزندان خود به وب سایت ها و برنامه های ناخواسته را بر اساس نوع محتوایی که نمی خواهید در معرض آن قرار گیرند، مسدود کنید.
- زمان بندی(Time Scheduling) - به شما کمک می کند تعیین کنید که چه زمانی فرزندان شما می توانند به اینترنت دسترسی داشته باشند و چه زمانی نمی توانند.
در این راهنما، فیلترهای وب و برنامهها(Web & Apps Filters) را بخشی از کنترلهای والدین ایسوس پوشش میدهیم. (ASUS)برای اطلاعات دقیق در مورد استفاده از زمانبندی(Time Scheduling) ، بخوانید: چگونه زمان اینترنت فرزندتان را در روتر ASUS کنترل کنید(How to control your child’s internet time on your ASUS router) .
نحوه محدود کردن محتوایی که فرزندتان در اینترنت به آن دسترسی دارد (مسدود کردن YouTube ، محتوای بزرگسالان و موارد دیگر)

(Enable Web)فیلترهای (Filters)وب و برنامه(Apps) ها را در روتر ASUS خود فعال کنید
اگر این اولین باری است که این کار را انجام می دهید، موافقت نامه مجوز AiProtection که توسط ASUS به همراه Trend Micro - یک فروشنده امنیتی مشهور توسعه یافته است، به شما نشان داده می شود. برای ادامه روی Agree (Agree)کلیک کنید(Click) یا ضربه بزنید .

موافقتنامه مجوز کاربر نهایی(End User License Agreement) برای AiProtection را بپذیرید
ویژگی Web & Apps Filters کنترلهای والدین ASUS فعال است، و میتوانید ادامه دهید و آن را پیکربندی کنید. ایده این است که ابتدا یک دستگاه مورد استفاده فرزندتان را انتخاب کنید، انواع محتوایی را که میخواهید در آن دستگاه مسدود کنید انتخاب کنید و این روند را برای همه دستگاههایی که فرزندتان استفاده میکند تکرار کنید.

این جایی است که شما وسایل مورد استفاده فرزندان خود را اضافه می کنید
در فهرست مشتری ، روی کادر کشویی (Client List)Client Name کلیک کرده یا ضربه بزنید و اولین دستگاهی را که فرزندتان استفاده میکند انتخاب کنید. ممکن است گوشی هوشمند، تبلت، کنسول یا حتی لپ تاپ باشد. روتر ایسوس(ASUS) شما نام تمام دستگاه های شبکه ای را که در حال حاضر به آن متصل هستند نشان می دهد. اگر دستگاه فرزندتان را در لیست نمیبینید، به این معنی است که به Wi-Fi یا شبکه متصل نیست. با این حال، میتوانید روی «نمایش فهرست مشتریان آفلاین»(“Show Offline Client List”) کلیک کنید یا روی آن ضربه بزنید تا فهرست دستگاهها را گسترش دهید تا هنگام انجام تنظیمات، دستگاههایی را که آفلاین هستند، اضافه کنید.

میتوانید فهرست دستگاهها را به گونهای گسترش دهید که دستگاههای آفلاین را نیز شامل شود
پس از انتخاب دستگاه، کادرهای کنار انواع محتوایی را که می خواهید مسدود کنید علامت بزنید. برای مشاهده اطلاعات دقیق تر، روی علامت مثبت (+) در کنار هر دسته محتوا کلیک کرده یا ضربه بزنید تا آن را بزرگ کنید. سپس، میتوانید دستهها یا زیرمجموعههای خاص را برای مسدود کردن یا اجازه دادن علامت بزنید یا علامت آن را بردارید. احتمالاً میخواهید دسترسی به محتوای بزرگسالان مانند هرزهنگاری، قمار و خشونت را مسدود کنید، اما به دستههای دیگر محتوا نیز نگاه کنید. فراموش(Don) نکنید که برای افزودن پیکربندی خود به لیست فعال فیلترها، روی علامت + در سمت راست (که در ستون Add/DeleteApply را فشار دهید .

فیلترهای محتوایی که اعمال می شوند را انتخاب کنید
مهم:(IMPORTANT:) اگر میخواهید YouTube را روی روتر ASUS خود با استفاده از کنترلهای والدین مسدود کنید، هیچ تنظیماتی وجود ندارد که بتوانید youtube.com را بهعنوان یک سایت مسدود کنید، اما میتوانید دسته محتوای جریانی و سرگرمی را گسترش دهید و (Streaming and Entertainment)پخش رسانه(Media Streaming) و اینترنت را انتخاب کنید. رادیو و تلویزیون(Internet Radio and TV) . متوجه خواهید شد که YouTube در دستگاههای فرزندان شما قابل دسترسی است، اما وقتی آنها سعی میکنند ویدیویی را پخش کنند، کار نمیکند. هیچ چیز لود نمی شود
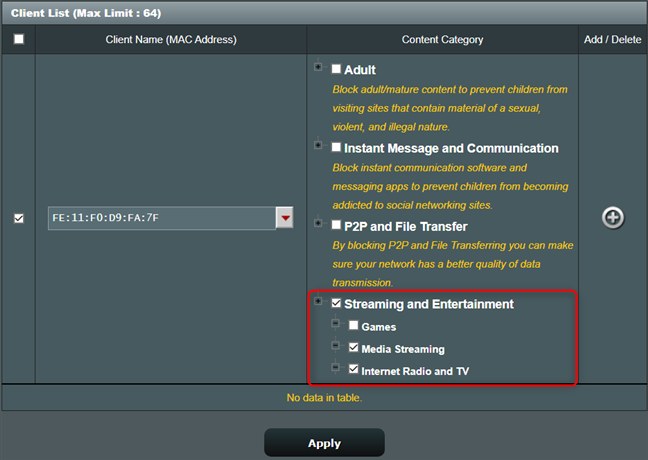
همچنین می توانید جریان رسانه را در روتر ASUS خود مسدود کنید(ASUS)
فراموش نکنید که این فرآیند را برای همه دستگاههای مورد استفاده فرزندانتان که بخشی از شبکه مدیریت شده توسط روتر ایسوس شما هستند، تکرار کنید.(ASUS)
نحوه تغییر یا حذف قوانین کنترل والدین تنظیم شده برای محتوا
اگر فرزندتان بزرگ شد و از شما خواست به انواع بیشتری از محتوای آنلاین دسترسی پیدا کنید، یا میخواهید فیلترهای محتوایی را که تنظیم کردهاید حذف کنید، به router.asus.com بروید(router.asus.com) و دوباره وارد شوید. سپس، به AiProtection و سپس Parental Controls دسترسی پیدا کنید. در بخش Web & Apps Filters ، به دنبال دستگاه مورد علاقه خود بگردید. سپس علامت - (منهای) را در سمت راست آن فشار دهید تا فیلترهایی را که برای آن تنظیم کرده اید حذف کنید، یا دسته بندی محتوای انتخاب شده را تغییر دهید (برای اصلاح آنها)، و سپس روی اعمال(Apply) کلیک کنید .

یک کلاینت شبکه را از کنترلهای والدین ASUS حذف کنید(ASUS)
لیست مشتریان بر این اساس به روز می شود.
چگونه مسدود کردن محتوا در روتر ایسوس شما کار می کند؟(ASUS)
فرض کنید فرزند شما سعی می کند به وب سایتی که حاوی انواع محتوایی است که برای مسدود کردن انتخاب کرده اید، هدایت شود. در این صورت، پیام هشداری مشابه تصویر زیر دریافت میکند و نمیتواند به آن محتوا دسترسی داشته باشد.

کنترلهای والدین ایسوس(ASUS) دسترسی به سایتهای بزرگسالان را مسدود میکند
وقتی نوبت به محتوای برنامههای تلفن همراهی میرسد که برای مسدود کردن انتخاب کردهاید، برنامهها شروع به کار کرده و روی دستگاه فرزندتان کار میکنند، اما محتوای مسدود شده را بارگیری نمیکنند. به عنوان مثال، اگر پخش رسانه را مسدود کرده باشید، برنامه YouTube کار می کند و به دستورات فرزندان شما پاسخ می دهد، اما با زدن دکمه Play هیچ ویدیویی بارگذاری نمی شود.(Play)

(ASUS)کنترلهای والدین ایسوس که پخش جریانی YouTube را مسدود میکند(YouTube)
لطفاً(Please) توجه داشته باشید که کنترلهای والدین ASUS فقط تا زمانی مؤثر هستند که دستگاههای فرزندان شما به شبکه مدیریت شده توسط روتر متصل باشند. اگر خارج از منطقه تحت پوشش روتر ایسوس(ASUS) شما باشند، کنترلهای والدین کار نمیکنند.
چگونه می توانم کنترل های والدین را روی روتر ASUS خود قرار دهم؟(ASUS)
نیازی به نصب کنترلهای والدین روی روتر ASUS خود ندارید. (ASUS)روتر یا با آنها می آید یا نمی آید. به طور کلی، روترهای میان رده و سطح بالا ASUS ماژول (ASUS)AiProtection را که شامل کنترلهای والدینی است که در این مقاله به نمایش گذاشتهایم، بستهبندی میکنند. اگر لیست کامل روترهای ایسوس و (ASUS)سیستمهای Wi-Fi مش(mesh Wi-Fi systems) را میخواهید که شامل کنترلهای والدین است، جدول مدلهای پشتیبانی(Supported Models) شده را در انتهای این صفحه ببینید(this page) .
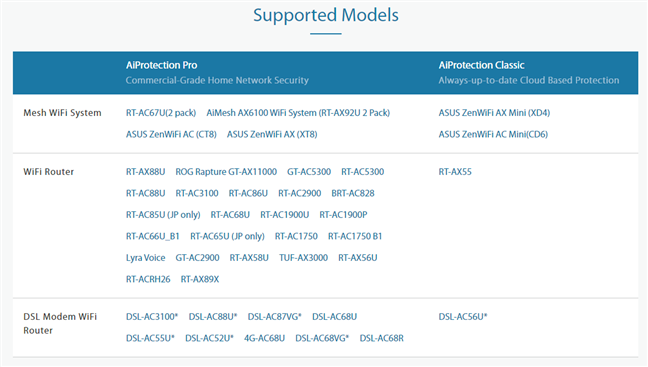
(ASUS)روترهای ایسوس با کنترلهای والدین AiProtection
آیا کنترلهای والدین موجود در ASUS AiProtection را دوست دارید؟
کنترلهای والدین موجود در ASUS AiProtection بهتر از روترهای دیگر سازندگان هستند زیرا با استفاده از امنیت مبتنی بر ابر توسعه داده شدهاند. آنها از دادههای ابر Trend Micro استفاده میکنند که همیشه با آخرین اطلاعات در مورد محتوای نامناسب برای کودکان بهروزرسانی میشود و نیازی به نگهداری فهرستهای بلاک روی روتر ASUS به صورت دستی را از بین میبرد. (ASUS)آنها را امتحان کنید، ببینید چقدر کارآمد هستند و تجربه خود را در نظرات زیر به اشتراک بگذارید.
Related posts
7 راه که در آن ASUS Parental Controls محافظت از فرزندان شما
نحوه کنترل زمان اینترنت کودک شما در ASUS router شما
4 بهترین موتور جستجو برای کودکان
ASUS AiMesh network و چگونه برای ایجاد یک چیست؟
چگونه ASUS router را به تنظیمات کارخانه خود بازنشانی کنم؟ (4 راه)
چهار راه برای فراموش کردن شبکه وای فای در ویندوز 10
از NetSpot WiFi Analyzer برای شناسایی بهترین کانال برای Wi-Fi خود استفاده کنید
چگونه برای جلوگیری از سایت های مخرب در ASUS Wi-Fi router خود را
بررسی ASUS RT-AX58U: Wi-Fi 6 با قیمت مقرون به صرفه تر!
ASUS TUF-AX5400 review: از Wi-Fi 6 روتر برای علاقهمندان به بازی!
ASUS AiProtection: روشن یا خاموش؟ امنیت روتر را افزایش دهید!
چگونه ASUS router خود را برای BitTorrent (P2P) پیکربندی کنید
8 مرحله برای بهبود سرعت WiFi در روتر ASUS یا سیستم مش Lyra
Review ASUS RT-AX68U: کلاسیک دوباره طراحی شده برای از Wi-Fi 6!
DNS من چیست؟ 5 راه برای پیدا کردن، در ویندوز 10
2 راه برای به روز رسانی سیستم عامل بر روی یک روتر های TP-LINK از Wi-Fi 6
8 مرحله برای به حداکثر رساندن امنیت روتر ASUS یا وای فای مش لیرا ASUS
چگونه به ASUS router خود وارد شوید: چهار راه که کار می کنند
چگونه فعال کنم یا غیر فعال کردن Wi-Fi در Windows 11؟
دستور پینگ چیست؟ پینگ در اپلیکیشن ها و بازی ها چیست؟ چگونه از پینگ در ویندوز استفاده کنیم؟
