نام، شماره تلفن و سایر اطلاعات خود را در حساب Google تغییر دهید
حساب Google همان چیزی است که وقتی میخواهیم در هر برنامه یا وبسایتی ثبتنام کنیم، استفاده میکنیم، زیرا در زمان استفاده از حساب Google شما صرفهجویی میکند ، نه اینکه هر بار که میخواهید در یک وبسایت یا برنامه ثبتنام کنید، جزئیات را به صورت دستی تایپ کنید. جزئیاتی مانند نام کاربری، ایمیل و شماره تلفن شما در تمام سرویسهای Google مانند YouTube(YouTube) ، Gmail ، Drive و سایر برنامههایی که با استفاده از حساب Google خود در آنها ثبتنام میکنید ، یکسان باقی میمانند . با این حال، ممکن است بخواهید تغییراتی را در حساب Google خود ایجاد کنید، مانند تغییر نام، شماره تلفن یا سایر اطلاعات در حساب Google . بنابراین، ما یک راهنمای کوچک داریم که می توانید آن را دنبال کنیدشماره تلفن، نام کاربری و سایر اطلاعات را در حساب Google خود تغییر دهید.( change your phone number, username, and other info in your Google account.)

نام، شماره تلفن(Phone Number) و سایر اطلاعات(Info) خود را در حساب Google تغییر دهید(Google Account)
دلایل تغییر نام حساب Google و سایر اطلاعات(Reasons to Change your Google Account Name and Other info)
ممکن است دلایل مختلفی برای تغییر اطلاعات حساب Google شما وجود داشته باشد. (Google)دلیل رایج تغییر شماره تلفن در حساب Google شما ممکن است تغییر به شماره تلفن جدید باشد. شماره تلفن(Phone) نقش حیاتی ایفا می کند زیرا اگر رمز عبور خود را فراموش کردید و هیچ روش جایگزین دیگری برای بازیابی ندارید، می توانید به سرعت حساب خود را بازیابی کنید.
ما 5 روش مختلف را فهرست می کنیم که می توانید برای تغییر آسان نام، شماره تلفن و سایر اطلاعات خود در حساب Google دنبال کنید:(change your name, phone number, and other info in Google Account:)
روش 1: نام حساب Google خود را در دستگاه Android تغییر دهید(Method 1: Change your Google Account Name on Android Device)
1. با پایین کشیدن قسمت Notification Shade و ضربه زدن روی نماد چرخ دنده به (gear icon)تنظیمات(Settings) دستگاه خود بروید .
2. به پایین اسکرول کنید و روی Google ضربه بزنید .
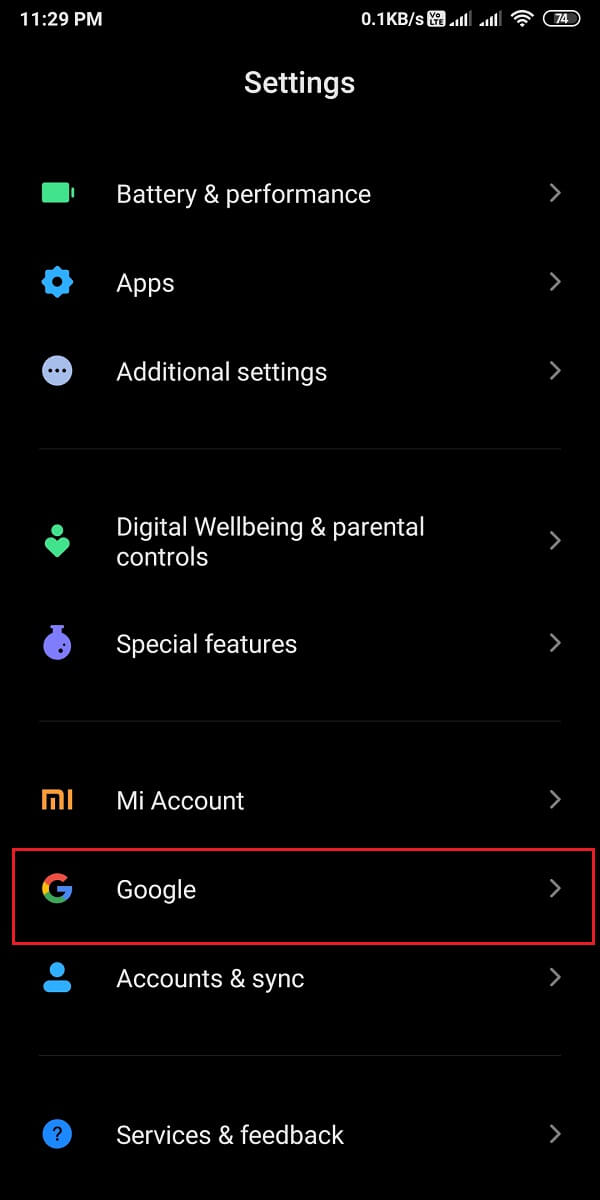
3. آدرس ایمیلی را(Select the Email address) که میخواهید ویرایش کنید، با ضربه زدن روی فلش رو(down arrow) به پایین در کنار آدرس ایمیل(Email address) خود انتخاب کنید .
4. پس از انتخاب ایمیل، روی « مدیریت حساب Google خود(Manage your Google Account) » ضربه بزنید .

5. از نوار بالا به برگه « اطلاعات شخصی » بروید سپس روی (Personal info)نام( Name) خود ضربه بزنید .

6. در نهایت، شما می توانید نام و نام ( Last name)خانوادگی(First name) خود را تغییر دهید . پس از تغییر، برای تایید تغییرات جدید ، روی " ذخیره " ضربه بزنید.(Save)

به این ترتیب به راحتی می توانید نام حساب Google(Google Account Name) خود را هر چند بار که بخواهید تغییر دهید.
روش 2: (Method 2: Change your )شماره تلفن خود را در (Phone number on )حساب Google تغییر دهید(Google Account)
اگر می خواهید شماره تلفن خود را در حساب Google(Google Account) خود با استفاده از دستگاه Android خود تغییر دهید ، می توانید این مراحل را دنبال کنید:
1. با پیروی از روش قبلی به صفحه اطلاعات شخصی(Personal info) بروید، سپس به قسمت " اطلاعات تماس(Contact info) " بروید و روی بخش PHONE ضربه بزنید .

2. اکنون، روی شماره تلفنی که با حساب Google(Google Account)(tap on the phone number that you have linked with your Google Account) خود پیوند دادهاید ضربه بزنید . برای تغییر شماره، روی نماد ویرایش(Edit icon) در کنار شماره تلفن خود ضربه بزنید.

3. رمز عبور حساب Google(Google Account Password) خود را برای تأیید هویت خود وارد کنید و روی Next ضربه بزنید .

4. روی « بهروزرسانی شماره(Update number) » از پایین صفحه ضربه بزنید

5. « استفاده از شماره دیگری(Use another number) » را انتخاب کنید و روی Next ضربه بزنید .

6. در نهایت شماره جدید خود را تایپ(type your new number) کرده و روی Next ضربه بزنید تا تغییرات جدید ذخیره شود.
همچنین بخوانید: (Also Read:) نحوه فعال کردن حالت تاریک در Google Assistant(How to Enable Dark Mode in Google Assistant)
روش 3: نام حساب Google خود را در مرورگر دسکتاپ تغییر دهید(Method 3: Change your Google Account Name on Desktop Browser)
1. مرورگر وب(web browser) خود را باز کنید و به حساب Gmail(Gmail Account) خود بروید .
2. با استفاده از آدرس ایمیل و رمز عبور وارد حساب کاربری خود شوید . (Log into your account)اگر حساب شما وارد شده است از این مرحله رد شوید(Skip this step if your account is logged on) .
3. روی نماد نمایه(Profile icon) خود از گوشه سمت راست بالای صفحه کلیک کنید و سپس Manage your Google Account را(Manage your Google Account) انتخاب کنید .

4. برگه اطلاعات شخصی را(Personal info) از پانل سمت چپ انتخاب کنید سپس روی NAME کلیک کنید .

5. در نهایت، می توانید نام و نام (Last name)خانوادگی(First name) خود را ویرایش(Edit) کنید . برای تایید تغییرات بر روی Save کلیک کنید.(Save)
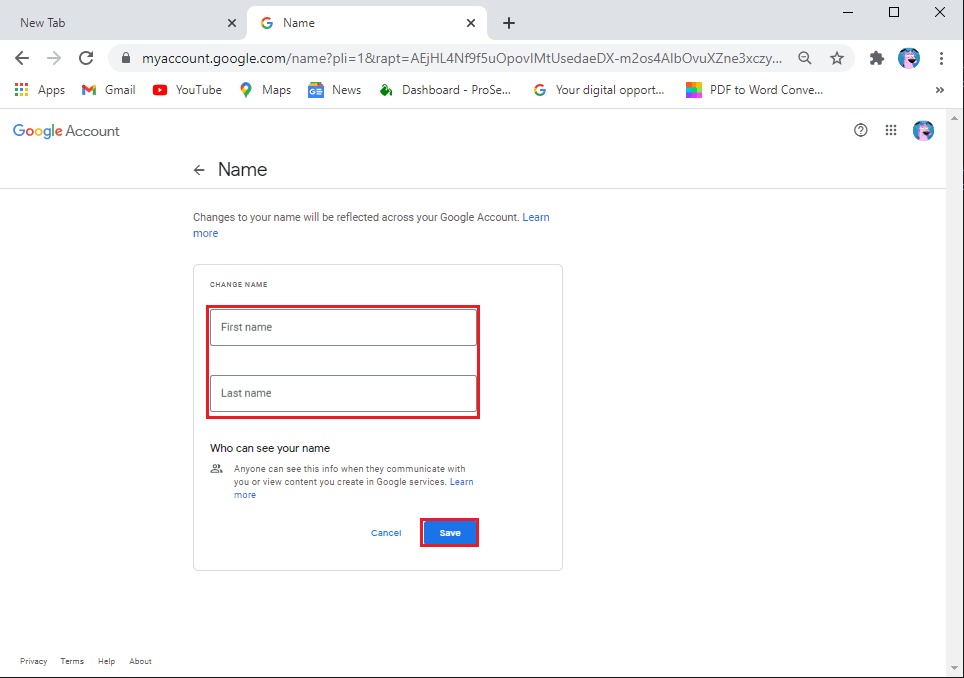
روش 4: شماره تلفن خود را در (Method 4: Change your Phone number on) حساب Google با استفاده از ( Google Account using) مرورگر دسکتاپ تغییر دهید( Desktop Browser)
اگر میخواهید با استفاده از نسخه وب روی دسکتاپ یا لپتاپ، شماره تلفن خود را که به حساب Google خود پیوند دادهاید، تغییراتی ایجاد کنید، میتوانید این مراحل را دنبال کنید:(Google Account)
1. با دنبال کردن روش قبلی به صفحه اطلاعات شخصی(Personal info) بروید، سپس به قسمت اطلاعات تماس(Contact info) بروید و روی PHONE کلیک کنید .
توجه: (Note:) اگر دو شماره با حساب خود پیوند دادهاید، روی شمارهای که میخواهید ویرایش یا تغییر دهید کلیک کنید(If you have two numbers linked with your account, click on the one you wish to edit or change) .

2. روی نماد ویرایش(Edit icon) در کنار شماره تلفن خود ضربه بزنید.
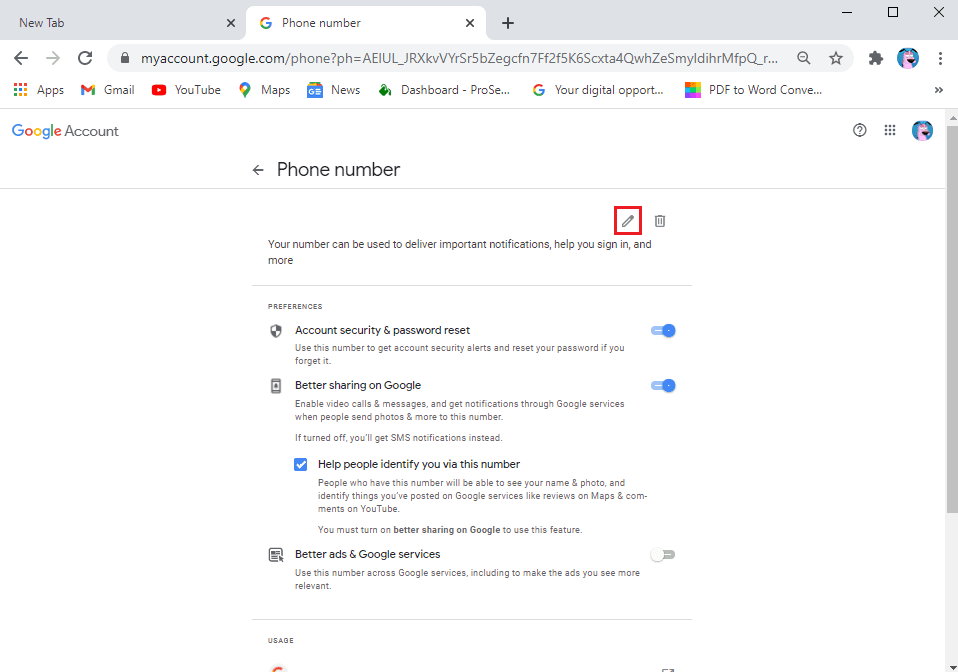
3. اکنون، حساب Google(Google Account)( your Google Account will ask you for your password to verify your identity) شما از شما رمز عبور برای تأیید هویت شما می خواهد. رمز عبور خود را تایپ(Type your password) کرده و روی Next کلیک کنید .

4. دوباره بر روی آیکون Edit(Edit icon) در کنار شماره خود کلیک کنید.

5. روی شماره Update(Update number) ضربه بزنید .

6. « استفاده از شماره دیگری(Use another number) » را انتخاب کنید و روی Next کلیک کنید .

7. در نهایت شماره جدید خود را تایپ کرده و روی Next کلیک کنید .
خودشه؛ با انجام مراحل بالا می توانید به راحتی شماره تلفن خود را تغییر دهید. شما می توانید هر چند بار که می خواهید شماره خود را حذف و تغییر دهید.
همچنین بخوانید: (Also Read:) چگونه در Google Photos فضای ذخیره سازی نامحدود داشته باشیم(How to Get Unlimited Storage on Google Photos)
روش 5: اطلاعات دیگر را در حساب Google تغییر دهید(Method 5: Change Other info in Google Account)
همچنین میتوانید اطلاعات دیگری را در حساب Google(Google Account) خود تغییر دهید ، مانند تاریخ تولد، رمز عبور، تصویر نمایه، شخصیسازی آگهی و موارد دیگر. برای تغییر چنین اطلاعاتی، میتوانید با دنبال کردن مراحل روش بالا ، به سرعت به بخش « مدیریت حساب Google من » بروید.(Manage my Google Account)
سوالات متداول (سؤالات متداول)(Frequently Asked Questions (FAQs))
چگونه شماره تلفن ثبت شده خود را در گوگل تغییر دهم؟(How do I change my registered phone number on Google?)
با دنبال کردن مراحل زیر می توانید به راحتی شماره تلفن ثبت شده خود را در حساب Google خود تغییر دهید:(Google Account)
- حساب Google(Google Account) خود را باز کنید .
- روی نماد نمایه(Profile icon) خود کلیک کنید .
- روی Manage my Google Account کلیک کنید .
- به برگه اطلاعات شخصی(Personal info) بروید.
- به قسمت اطلاعات تماس(Contact info) بروید و روی شماره تلفن(Phone number) خود کلیک کنید .
- در نهایت روی نماد ویرایش(Edit icon) در کنار شماره خود کلیک کنید تا آن را تغییر دهید.
چگونه می توانیم نام اکانت گوگل شما را تغییر دهیم؟(How can we change the name of your Google Account?)
با انجام مراحل زیر می توانید به راحتی نام حساب Google(Google Account) خود را هر چند بار که بخواهید تغییر دهید:
- حساب Google(Google Account) خود را باز کنید .
- روی نماد نمایه(Profile icon) خود ضربه بزنید .
- روی Manage my Google Account ضربه بزنید .
- به برگه اطلاعات شخصی(Personal info) بروید.
- روی نام(Name) خود ضربه بزنید .
در نهایت می توانید نام و نام خانوادگی خود را تغییر دهید(change your first and last name) . برای تایید تغییرات بر روی Save ضربه بزنید.(Save)
توصیه شده:(Recommended:)
- نحوه برقراری تماس تصویری در تلگرام(How To Make Video Calls On Telegram)
- رفع مشکل کار نکردن دستیار گوگل در اندروید(Fix Google Assistant Not Working on Android)
- نحوه ذخیره پیام های اسنپ چت به مدت 24 ساعت(How to Save Snapchat Messages for 24 hours)
- نحوه مسدود کردن تبلیغات مزاحم یوتیوب با یک کلیک(How to Block Annoying YouTube Ads with Single click )
بنابراین، امیدواریم این راهنما مفید بوده باشد و به راحتی توانسته باشید نام، تلفن و سایر اطلاعات خود را در حساب Google خود تغییر دهید. (change your name, phone, and other info in your Google Account. )از آنجایی که شما از حساب Google خود با هر سرویس Google استفاده می کنید ، و ضروری است که تمام اطلاعات شما در حساب Google شما دقیق باشد.
Related posts
چگونه به حذف Google Account از Android Device خود را
چگونه Phone Number را در Android لغو کنیم
چگونه Phone Number خود را در Android پیدا کنید
نحوه استفاده از WhatsApp بدون Phone Number
3 Ways حذف Phone Number از Instagram
چگونه شماره تلفن خود را در آیفون و اندروید پیدا کنیم
Google Calendar نه Working؟ 9 Ways به رفع آن
چگونه به تغییر اندازه Keyboard در Android Phone
5 Ways برای بازنشانی Snapchat Password بدون Phone Number
چگونه شماره تلفن خود را در اندروید و iOS پیدا کنیم
IMEI Number بدون Phone را پیدا کنید (در iOS and Android)
نحوه دور زدن تایید اکانت گوگل در گوشی اندروید
نحوه مسدود کردن شماره تلفن در اندروید
6 Ways برای اتصال Your Android Phone به تلویزیون شما
3 روش برای استفاده از WhatsApp بدون سیم کارت یا شماره تلفن
چگونه Sideload Apps در Android Phone (2021)
نحوه افزایش Wi-Fi signal در Android Phone
5 Ways به وب سایت Access Blocked در Android Phone
3 Ways به فروشگاه Play به روز رسانی گوگل به نیروی به روز رسانی]
چگونه به حالت اولیه Google Chrome در Android
