مسدود کننده آپدیت ویندوز | سرویس Windows Update Medic را غیرفعال کنید
چند بار در حالی که در جریان یک موضوع مهم بودید، بهروزرسانیهای ویندوز 10 با مشکل مواجه شدید؟ (Windows 10)من مطمئن هستم که از زمانی که مایکروسافت(Microsoft) تصمیم گرفت ویژگی به روز رسانی خودکار را در ویندوز 10(Windows 10) بیاورد، این تعداد زیاد بوده است . مهم نیست که چه کاری انجام می دهید، اما این درست است که بسیاری از اوقات به روز رسانی ویندوز می تواند بسیار آزاردهنده باشد زیرا به طور خودکار بدون اجازه یا اطلاع شما انجام می شود.
ممکن است به خاموش کردن بهروزرسانیهای خودکار در رایانه شخصی ویندوز 10 فکر کنید(turning off the automatic updates in your Windows 10 PC) ، اما اجازه دهید به شما بگویم که این کار به این راحتی نیست. در مقایسه با سایر نسخههای ویندوز(Windows) ، ویندوز(Windows) 10 کنترل رابط کاربری بسیار کمتری بر مکانیسم بهروزرسانی خود ارائه میکند. گزینه ای برای خاموش کردن به روز رسانی ویندوز(Windows Updates) با استفاده از کنترل پنل(Control Panel) یا تنظیمات(Settings) پیدا نمی کنید . از آنجایی که مایکروسافت (Microsoft)ویندوز 10 را بهعنوان سرویس میفروشد ، بهروزرسانیها را بهطور خودکار بررسی میکند و خواه ناخواه نصب میکند. برای غیرفعال کردن بهروزرسانیهای خودکار، باید « مدیر خدمات(Services Manager) » را باز کنید ، مکان سرویس را پیدا کنید و پارامتر راهاندازی و وضعیت آن را تغییر دهید. همچنین باید آن را غیرفعال کنیدWindows Update Medic Service – اما این کار آسانی نیست و اینجاست که Windows Update Blocker می تواند به شما کمک کند.
با استفاده از Windows Update Blocker ، میتوانید بهروزرسانیهای خودکار را در رایانه شخصی ویندوز 10 خود به طور کامل غیرفعال یا فعال کنید، تنها با یک کلیک روی دکمه. این ابزار نرم افزار رایگان به شما امکان می دهد خدمات به روز رسانی را با کارایی بیشتری مدیریت کنید تا بتوانید یکپارچه کار کنید.
مسدود کننده به روز رسانی ویندوز
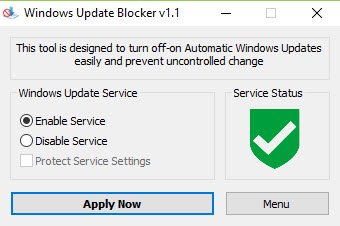
Windows Update Blocker به(Update Blocker) شما امکان کنترل بهروزرسانیهای (Updates)ویندوز 10(Windows 10) را میدهد و به شما امکان میدهد سرویس Windows Update Medic Service ( WaaSMedicSVC ) را در ویندوز 10(Windows 10) نیز غیرفعال کنید. این ابزار کاملا قابل حمل است. تنها کاری که باید انجام دهید این است که فایل فشرده کمتر از 800 کیلوبایت را دانلود کرده، آن را از حالت فشرده خارج کرده و شروع به استفاده از ابزار کنید.
استفاده از رابط کاربری(User Interface) ساده است و نیازی به درک خسته کننده ندارد. همانطور که در بالا می بینید، رابط کاربری دارای 2 دکمه رادیویی است که می توانید سرویس Windows Update(Windows Update Service) را روی « Enable Service » یا « Disable Service » تنظیم کنید یا می توانید Protect the system settings service را انتخاب(Protect the system’s service settings) کنید.
دکمه Apply Now انتخاب شما را اجرا میکند در حالی که تب Menu دسترسی آسان به تنظیمات بهروزرسانی خود ویندوز را ارائه میدهد و جزئیات رابط خط فرمان Windows Update Blocker را ارائه میدهد.
پس از دانلود برنامه، فایل فشرده را به محل مورد نظر در رایانه شخصی خود منتقل کرده و آن را از حالت فشرده خارج کنید.
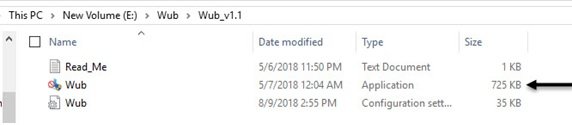
ابزار را با کلیک بر روی نماد برنامه همانطور که با فلش سیاه در تصویر بالا مشخص شده است، شروع کنید.
با کلیک بر روی دکمه منو(Menu ) ، گزینه های زیر را برای انتخاب مشاهده خواهید کرد، اجازه دهید ویژگی های برخی از موارد مفید را مشاهده کنیم.
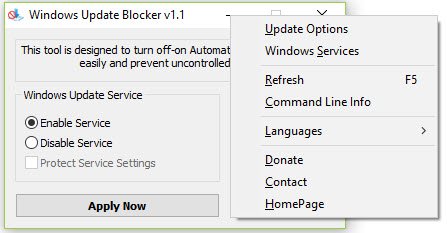
- گزینه های به روز رسانی(Update Options) – با کلیک بر روی این دکمه صفحه به روز رسانی پیش فرض ویندوز(Windows) باز می شود .
- Windows Services – با کلیک بر روی این دکمه کنسول Service ( Local ) باز می شود(Local)
- اطلاعات خط فرمان(Command Line Info ) - با کلیک بر روی این دکمه اطلاعات مربوط به خطوط فرمان باز می شود. (Command)این ابزار از گزینه های Command line برای خودکارسازی وظایف Windows Update Blocker پشتیبانی می کند.
- زبان ها(Languages) – با کلیک بر روی این دکمه، گزینه های زبانی که می توانید انتخاب کنید باز می شود.
نحوه غیرفعال کردن Windows Update Medic Service
اگر سعی کنید سرویس Windows Update Medic(Windows Update Medic Service) را از طریق Services Manager غیرفعال کنید، یک پیام Access Denied(Access is Denied) دریافت خواهید کرد. با Windows Update Blocker می توانید این یا هر سرویس دیگری را از Windows Update با افزودن آنها به فایل Wub.ini مسدود(Wub.ini) کنید. ابتدا باید فایل Wub.ini(Wub.ini) را ویرایش کنید و نام سرویس مورد نظر خود را در خط "dosvc=2,4" اضافه کنید.
به عنوان مثال، اگر می خواهید سرویس Windows Update Medic(Windows Update Medic Service) را مسدود کنید ، سپس Windows Services Manager را باز کنید و ابتدا آن را پیدا کنید.
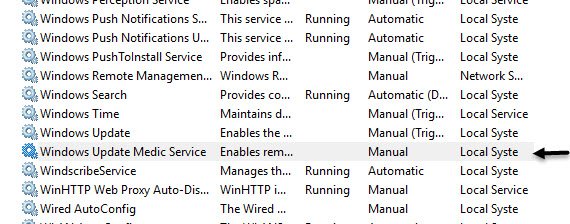
اکنون سرویس(Service) را باز کرده و نام آن را مطابق شکل زیر کپی کنید. WaaSMedicSVC است .
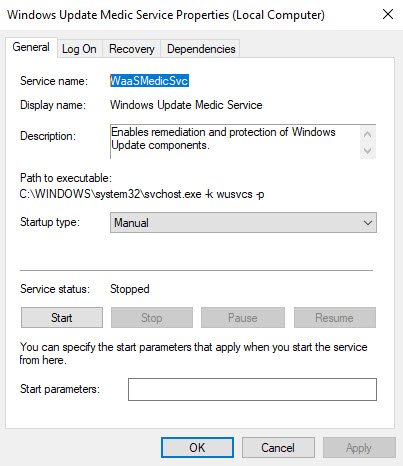
فایل Wub.ini(Wub.ini) را باز کرده و نام سرویس را زیر خط dosvc=2,4 قرار دهید.
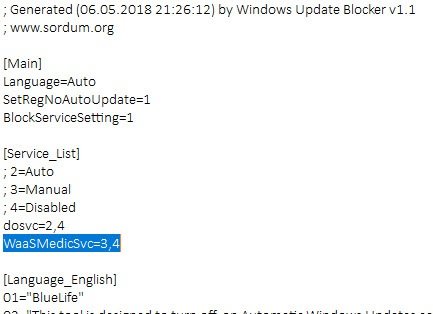
Windows Update Blocker را باز کنید و بر روی دکمه " اکنون اعمال کنید(Apply now) " کلیک کنید.
برای حذف سرویس اخیرا اضافه شده چه باید کرد(What to do in order to delete recently added Service)
برای حذف هر یک از سرویس هایی که اخیراً اضافه شده اند، کافی است Windows Update Blocker را باز کرده و گزینه Enable service را انتخاب کنید و از دکمه Apply now استفاده کنید. سپس خط سرویس مورد نظر خود را از فایل Wub.ini پاک کنید. (Wub.ini)اکنون میتوانید گزینههای تنظیمات سرویس و محافظت از سرویس را غیرفعال کنید.(Protect)
Windows Update Blocker را دانلود کنید
Windows Update Blocker دقیقاً همان کاری را انجام می دهد که به عنوان نام گذاری شده است - یعنی. به روز رسانی خودکار (updates)ویندوز(Windows) را مسدود می کند. استفاده از آن ساده و آسان است و به شما امکان میدهد از رویههای طولانی در خاموش کردن بهروزرسانیهای(updates) خودکار عبور کنید . می توانید Windows Update Blocker را از sordum.org دانلود(sordum.org) کنید.
به عنوان یک روش استاندارد، همیشه باید به خاطر داشته باشید که بهروزرسانیهای خودکار ممکن است حاوی وصلههای امنیتی و تعاریف ویروس باشند، بنابراین با خاموش کردن آن، ممکن است آنها را از دست بدهید. بنابراین، همیشه باید از Windows Update Blocker با نهایت دقت استفاده کنید.
ابزارهای رایگان بیشتری برای مسدود کردن بهروزرسانیهای ویندوز 10(free tools to block Windows 10 Updates) در اینجا فهرست شدهاند.(There are more free tools to block Windows 10 Updates listed here.)
Related posts
ویندوز Update Medic Service (WaaSMedicSVC.exe) در Windows 10
Fix Windows Update error 0x80070422 در ویندوز 10
Fix Windows Update error 0x8e5e03fa در ویندوز 10
Fix ویندوز 10 Update Error 0x800703F1
New ویژگی های Windows 10 version 20H2 October 2020 Update
چگونه Fix Windows Update Error 0xc1900201
ویندوز Update گیر به روز رسانی دانلود در Windows 11/10
Fix ویندوز 10 Update error code 0x80d02002
چگونه به Fix Windows Update Error Code 80244010
نصب Windows Update با error code 0x8024200D نصب نشد
بهترین شیوه برای بهبود Windows Update installation بار
چگونه به رفع Windows Update Error Code 0x80070012
Windows Update با Error Code 0x8024004a نصب نشد
Fix ویندوز 10 Update Error 0xc1900104 هنگام نصب Feature Update
Fix Windows Update error 0x80240439 در ویندوز 10
ویندوز 10 Update Servicing Cadence توضیح داد
ویندوز Update Error 0X800B0101، Installer با خطا مواجه شد
ویندوز Update خطاهای 0x800705b4، 0x8024402f، 0x80070422 [Fixed}
چگونه به رفع Windows Update Error 0xc1900223
Fix Windows Update error 0x80070659
