نحوه بازنشانی تنظیمات، موقعیت، اندازه مایکروسافت به حالت پیش فرض
اگر تغییراتی در صفحه سفید پیشفرض Microsoft Paint ایجاد کردهاید و میخواهید آن را به حالت پیشفرض بازنشانی کنید، این مقاله به شما در انجام این کار کمک میکند. با استفاده از این آموزش می توانید وضوح یا اندازه Microsoft Paint را در ویندوز 10 تنظیم مجدد(reset Microsoft Paint resolution or size in Windows 10) کنید. اگرچه هر بار که برنامه را باز می کنید آن را به حالت پیش فرض تغییر نمی دهد، اما می تواند وضوح اصلی را به شما بازگرداند.
اگر از Microsoft Paint برای ایجاد تغییرات کوچک در یک تصویر استفاده می کنید، ممکن است قبلاً با این مشکل روبرو شده باشید. مایکروسافت پینت(Microsoft Paint) یک صفحه پس زمینه سفید با رزولوشن 1152×648 پیکسل باز می کند و امکان تغییر اندازه وضوح مطابق با نیاز شما وجود دارد. اما، اگر اندازه را تغییر دهید، برنامه مایکروسافت Paint(Microsoft Paint) را ببندید و دوباره آن را باز کنید، آخرین وضوحی که استفاده کرده اید را به شما نشان می دهد. اگر میخواهید وضوح پیشفرض اصلی را در Microsoft Paint برگردانید ، این مقاله به شما نشان میدهد که چگونه این کار را انجام دهید.
لطفاً(Please) توجه داشته باشید که ما از ویرایشگر رجیستری(Registry Editor) برای تنظیم مجدد وضوح استفاده می کنیم. بنابراین، توصیه میشود از فایلهای رجیستری نسخه پشتیبان تهیه(backup Registry files) کنید یا یک نقطه بازیابی سیستم ایجاد کنید تا در قسمت امن باشید.
Microsoft Paint Position(Reset Microsoft Paint Position) & Size را به حالت پیش فرض بازنشانی کنید
برای بازنشانی تنظیمات Microsoft Paint به پیش فرض در (Microsoft Paint)ویندوز 10(Windows 10) ، این مراحل را دنبال کنید:
- Microsoft Paint را روی رایانه شخصی خود ببندید.
- Win+R را فشار دهید تا Run prompt باز شود.
- regedit را(regedit) تایپ کنید و دکمه Enter را بزنید.
- روی(Click) دکمه YES در پنجره UAC کلیک کنید.
- به مسیر \Applets\Paint\View در ویرایشگر رجیستری بروید.
- مقادیر BMPHeight(Delete BMPHeight) ، BMPWidth و WindowPlacement را حذف کنید.
- Microsoft Paint را باز کنید تا وضوح پیش فرض را دریافت کنید.
بیایید این مراحل را با جزئیات بررسی کنیم.
اگر Microsoft Paint روی رایانه شما اجرا می شود، ابتدا باید برنامه را ببندید. پس از آن، با فشار دادن دکمه های Win+R با هم، اعلان Run را باز کنید. سپس regedit را(regedit) تایپ کرده و دکمه Enter را بزنید. سپس باید روی دکمه YES در پنجره UAC کلیک کنید. این ویرایشگر رجیستری را در رایانه شما باز می کند. همچنین، میتوانید از کادر جستجوی نوار وظیفه(Taskbar) برای جستجوی آن استفاده کنید و ویرایشگر رجیستری(Registry Editor) را باز کنید .
حالا به این مسیر بروید-
HKEY_CURRENT_USER\Software\Microsoft\Windows\CurrentVersion\Applets\Paint\View
در کلید View ، می توانید سه مقدار به نام های BMPHeight ، BMPWidth و WindowPlacement را پیدا کنید . شما باید همه آنها را حذف کنید.

برای انجام این کار، روی هر یک از آنها کلیک راست کرده، از منوی زمینه حذف را انتخاب کنید و با کلیک بر روی دکمه (Delete)Yes در پنجره بازشو، حذف را تایید کنید.
پس از حذف هر سه مقدار از ویرایشگر رجیستری ، می توانید (Registry Editor)Microsoft Paint را مجدداً در رایانه شخصی خود باز کنید. می توانید وضوح پیش فرض صفحه سفید را در Microsoft Paint پیدا کنید.
در مرحله بعد، می توانید Microsoft Paint > File > Properties را باز کنید.
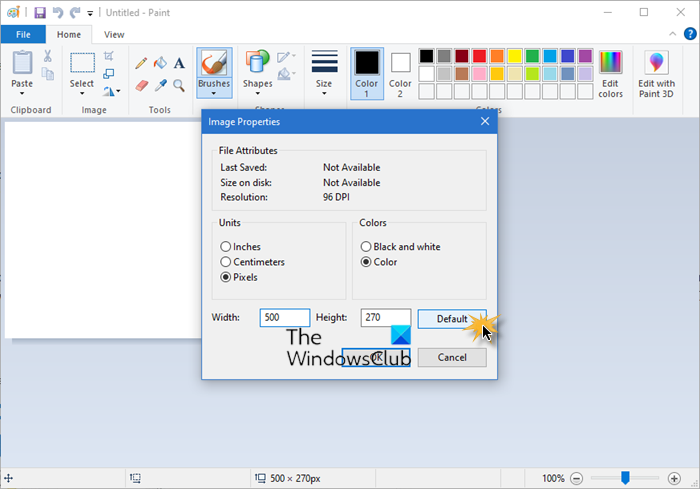
(Click)بر روی دکمه Default و سپس OK کلیک کنید.
اینها تنها تنظیماتی در MS Paint هستند که می توانید آن را به حالت پیش فرض بازنشانی کنید.
مجموعه ای از پست ها در این وب سایت که به شما کمک می کند عملکردها یا نرم افزارهای دیگر را بازنشانی کنید:(A bunch of posts on this website that will help you reset other functions or software:)
نرم افزار رایگان قابل حمل ما FixWin به شما امکان می دهد تا بیشتر موارد زیر را با یک کلیک بازنشانی کنید.
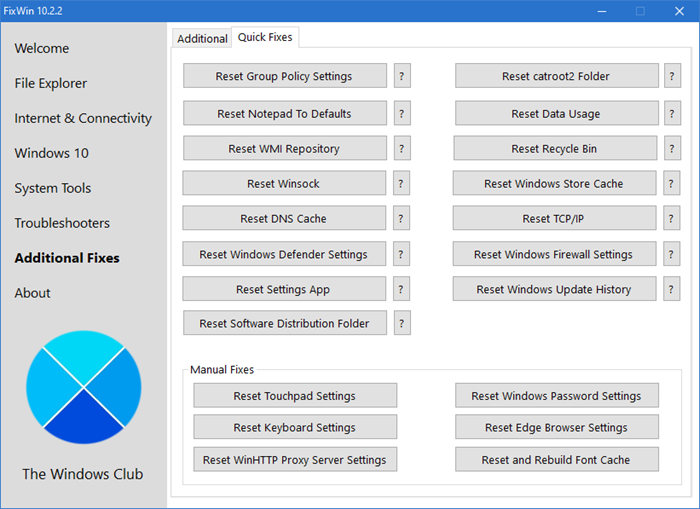
بازنشانی همه تنظیمات خط مشی گروه محلی | بازنشانی جستجوی ویندوز(Reset Windows Search) | بازنشانی برنامه های فروشگاه ویندوز(Reset Windows Store apps) | تنظیم مجدد دفترچه یادداشت | بازنشانی کش ویندوز فروشگاه(Reset Windows Store Cache) | بازنشانی سطل بازیافت(Reset Recycle Bin) | بازنشانی تنظیمات صفحه کلید(Reset Keyboard settings) | بازنشانی دستگاه های سرفیس پرو | بازنشانی تنظیمات مرورگر Microsoft Edge(Reset Microsoft Edge browser settings) | بازنشانی تنظیمات اینترنت اکسپلورر | بازنشانی تنظیمات مرورگر کروم(Reset Chrome browser settings) | بازنشانی تنظیمات فایرفاکس | بازنشانی تنظیمات امنیتی ویندوز | بازنشانی تنظیمات فایروال ویندوز(Reset Windows Firewall settings) | بازنشانی Winsock(Reset Winsock) | بازنشانی TCP/IP | بازنشانی کش DNS(Reset DNS cache) | ریست آپدیت ویندوز(Reset Windows Update) | بازنشانی هر جزء Windows Update(Reset each Windows Update component) | بازنشانی رمز عبور ویندوز(Reset Windows password) | بازنشانی تنظیمات پد لمسی(Reset Touchpad settings) | بازنشانی تنظیمات پروکسی WinHTTP | بازسازی نماد و بازنشانی حافظه پنهان تصاویر کوچک(Rebuild Icon & Reset Thumbnail cache) | بازنشانی مخزن WMI | بازنشانی استفاده از داده(Reset Data Usage) | ریست این کامپیوتر(Reset this PC) | بازسازی حافظه پنهان قلم(Rebuild Font cache) | تنظیم مجدد حجم برنامه و تنظیمات برگزیده دستگاه | Windows Spotlight را بازنشانی کنید .
Related posts
Block or Stop Microsoft Edge Pop-up Tips and Notifications
Microsoft Edge Browser Tips and Tricks برای Windows 10
اضافه کردن Home button به Microsoft Edge browser
نحوه ویرایش Snapping Tool Screenshots در داخل Paint 3D
10 بهترین Microsoft Teams Tips and Tricks به شما کمک کند بهترین خارج شدن از آن
CSV file & How برای باز کردن یک .csv file چیست؟
6 برنامه افزودنی که می توانید برای مسدود کردن تبلیغات در مایکروسافت اج استفاده کنید
نحوه تغییر یا بازنشانی رمز عبور حساب مایکروسافت
چگونه Microsoft Teams Status As Always Available را تنظیم کنیم
3 Ways به Combine Multiple PowerPoint Presentation Files
نحوه تبدیل OBJ به FBX با استفاده از Paint 3D در Windows 10
چگونه برای ایجاد Breakout Rooms در Microsoft Teams
5 Netflix Quality Settings به بهبود Content Playback
Microsoft Teams Together Mode چیست؟ چگونگی فعال کردن حالت با هم؟
چگونه Microsoft به انجام Google Calendar Integration Works
Microsoft Outlook Tips and Tricks و دانلود کتاب
3 Ways به Password Protect Excel File
برخی از بهترین فونت خط شکسته در Microsoft Word چیست؟
Microsoft To-Do در iPhone Tips and Tricks: بهره وری خود را افزایش دهید!
چگونه می توان تجزیه و تحلیل What-If را در مایکروسافت اکسل درک کرد
