نحوه ایجاد ویدیوهای بازی در یوتیوب مانند یک حرفه ای
یکی از محبوب ترین انواع ویدیوهایی که مردم در یوتیوب(YouTube) تماشا می کنند ، ویدیوهای بازی هستند. اگر از طرفداران این نوع محتوا هستید، ممکن است به این فکر کنید که برای ایجاد ویدیوهای بازی خود در یوتیوب(YouTube) چه چیزی لازم است.
متوجه خواهید شد که اگر واقعاً به بازی علاقه دارید، برای عرضه این نوع محتوا نیازی نیست. داشتن یک کامپیوتر و بازی های مورد علاقه شما تمام چیزی است که واقعاً برای ساختن یک ویدیوی بازی اولیه نیاز دارید.

با این حال، اگر می خواهید کیفیت ویدیوهای خود را افزایش دهید، راه های زیادی وجود دارد که می توانید این کار را انجام دهید. برای بسیاری از این نکات نیز، می توانید آنها را به صورت رایگان یا بسیار مقرون به صرفه اجرا کنید. اگر میخواهید یک کانال بازی داشته باشید که تعداد مشترکین شما را جذب کند، مهم است که به نحوه گرفتن و ویرایش ویدیوهای خود توجه کنید.
صفحه نمایش بازی های خود را ضبط کنید(Screen Record Your Games)
اگر میخواهید ویدیوهایتان واضحترین و واضحترین تصویر را داشته باشند، ضبط بازی از روی صفحه نمایش ضروری است. بسته به اینکه از یک کنسول یا رایانه شخصی استفاده می کنید، یافتن این مورد می تواند بسیار آسان یا دشوار باشد.

اگر بازی های خود را روی رایانه شخصی بازی می کنید، تعداد زیادی ضبط کننده رایگان صفحه نمایش وجود دارد. یکی از محبوب ترین ها OBS است که بسیاری از پخش کننده ها از آن برای بازی های خود استفاده می کنند، اما قابلیت ضبط صفحه نیز دارد. می توانید راهنمای ما را در مورد نحوه نصب و استفاده از OBS در ویندوز و مک(install and use OBS on Windows and Mac) بخوانید .
اگر از ویندوز 10 استفاده می کنید، می توانید با (Windows 10)نوار بازی(Game Bar) نیز ضبط صفحه را انجام دهید . برای باز کردن این، تنها کاری که باید انجام دهید این است که کلید Window + G را فشار دهید.
اگر از کنسول استفاده می کنید، روش ضبط صفحه نمایش شما بسته به کنسولی که باشد متفاوت خواهد بود.
PS4
PS4 ضبط فیلم را(recording videos) بسیار آسان می کند. تنها کاری که باید انجام دهید این است که دکمه اشتراک گذاری(Share) را دوبار فشار دهید و ضبط شروع می شود. میتوانید با یک بار ضربه زدن روی دکمه اشتراکگذاری(Share) ، مدت زمان جلسات ضبط را تغییر دهید، سپس به Sharing and Broadcast Settings > Video Clip Settings > Length of Video Clip.
ایکس باکس وان(Xbox One)
در حین انجام بازی که می خواهید ضبط کنید، دکمه Xbox را فشار دهید. وقتی منو باز است، دکمه View را فشار دهید. سپس Record From Now را انتخاب کنید . میتوانید ویدیوهایی تا 10 دقیقه ضبط کنید، اما اگر ویدیوهای طولانیتری میخواهید، میتوانید از یک هارد اکسترنال برای ضبط ویدیو تا یک ساعت استفاده کنید.
از میکروفون و دوربین استفاده کنید(Use a Microphone & Camera)
علاوه بر بخش گیمپلی واقعی ویدیوتان، باید تصمیم بگیرید که آیا میخواهید نظر اضافه کنید یا نه. محبوب ترین ویدیوهای گیم پلی معمولاً شامل این هستند، اما این به شما بستگی دارد.
اگر قصد دارید در مورد گیم پلی خود صحبت کنید، ممکن است بخواهید به خرید یک میکروفون خوب فکر کنید. شما می توانید از میکروفون داخلی رایانه خود استفاده کنید، اما قطعاً کیفیت صدا را کم خواهید داشت. یک گزینه خوب و نسبتا ارزان، میکروفون های Blue Snowball هستند.(Blue Snowball)

اگر هنوز نمی خواهید میکروفون بخرید، گزینه دیگر استفاده از میکروفون در دستگاه تلفن هوشمند خود است. آیفونهای اپل(Apple) دارای اپلیکیشنی به نام Voice Memo هستند که میتواند هر طولی صدا را ضبط کند. برای کاربران اندروید(Android) ، اکثر دستگاهها برنامهای به نام ضبط صدا(Voice Recorder) دارند. اگر میکروفونی برای استفاده ندارید، این برنامهها کار را به خوبی انجام میدهند.
اگر میخواهید هنگام بازی، چهره خود را نیز ضبط کنید، دوربین رایانه شما باید خوب کار کند، مگر اینکه بخواهید تمرکز بیشتری در ویدیوهای خود داشته باشید. اگر چنین است، سرمایه گذاری روی یک دوربین با کیفیت بالاتر ممکن است راهی باشد.
دانلود نرم افزار ویرایش فیلم(Download Video Editing Software)
هنگامی که تمام گیم پلی و صدا را ضبط کردید، به نرم افزاری نیاز دارید تا همه آن ها را کنار هم قرار دهید. بسیاری از ویرایشگرهای ویدیویی(video editors) رایگان یا ارزان قیمت وجود دارند که می توانید از آنها استفاده کنید. برای گزینههای رایگان، Movie Maker برای Windows یا iMovie برای کاربران مک وجود دارد. (iMovie for Mac)اگر چیزی با ویژگیهای بیشتر میخواهید، Davinci Resolve رایگان است و نرمافزار ویرایش بالا را در اختیار کاربران قرار میدهد.

هنگامی که نرم افزاری را که می خواهید استفاده کنید پیدا کردید، تمام ضبط های ویدیویی و صوتی خود را وارد کنید. برای سادهسازی این فرآیند، ابتدا تمام ویدیوهای گرفته شده خود را تماشا کنید و تصمیم بگیرید که چه چیزی را میخواهید در آن نگه دارید و آن را حذف کنید. همچنین مطمئن شوید که صدای شما با گیم پلی که می خواهید مطابقت دارد.
در صورت تمایل می توانید افکت هایی مانند موسیقی یا متن را نیز اضافه کنید. فقط مطمئن شوید که افکت های خود را زیاده روی نکنید، زیرا این کار تمرکز را از گیم پلی واقعی دور می کند و باعث می شود بینندگان کلیک کنند.
یک تصویر کوچک ویدیوی YouTube ایجاد کنید(Create a YouTube Video Thumbnail)
یکی از مهم ترین کارهایی که می توانید برای بازدید بیشتر(more views) از ویدیوی خود انجام دهید، ایجاد یک تصویر کوچک ویدیویی چشم نواز است. شما می توانید این کار را در اکثر نرم افزارهای ویرایش عکس به راحتی انجام دهید. در اینجا یک نمونه از یکی از خودمان از کانال YouTube(YouTube channel) ما آمده است .

برای ایجاد یک تصویر کوچک خوب، تعدادی تصویر روشن و رنگارنگ مربوط به بازیای که در حال انجام آن هستید، یا اگر خودتان را در ویدیوهایتان قرار میدهید، یک عکس عکسالعمل خوب از صورت خود قرار دهید. افزودن متن به ریز عکسها نیز می تواند کمک کند، و این نیز باید روشن و قابل توجه باشد.
بخش مهم ایجاد یک تصویر کوچک این است که بینندگان شما بخواهند روی یک ویدیو کلیک کنند، به طوری که اگر آن را تماشا نکنند چیزی مهم را از دست خواهند داد. رنگارنگ کردن تصاویر بندانگشتی به طور کلی می تواند نشان دهد که ویدیو تماشایی سرگرم کننده و جالب خواهد بود.
پیوند به کانال شما و ویدیوهای دیگر(Link To Your Channel & Other Videos)
هنگام آپلود ویدیو، پیوندهایی به کانال خود و سایر ویدیوها اضافه کنید تا بینندگان بتوانند به راحتی آنها را پیدا کنند. همچنین میتوانید با استفاده از حاشیهنویسی در تنظیمات ویدیوی YouTube، پیوندهای قابل کلیک را مستقیماً در ویدیوهای خود قرار دهید.
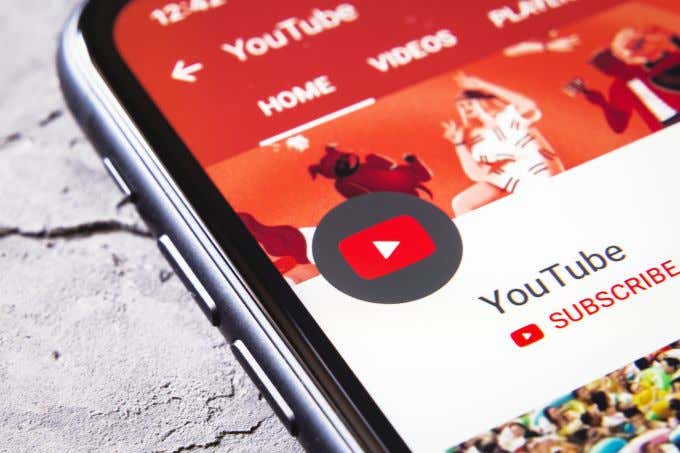
فقط روی ویدیویی که میخواهید این موارد را به آن اضافه کنید کلیک کنید و ویرایش حاشیهنویسی(Edit Annotations) را انتخاب کنید . باید بتوانید به هر نقطه از ویدیوی خود بروید تا حاشیه نویسی اضافه کنید. با این حال، اکثر کاربران یوتیوب دوست دارند این موارد را در انتهای ویدیو اضافه کنند تا در طول محتوای اصلی باعث حواس پرتی بینندگان نشوند.
با پیوند دادن به کانال و ویدیوهای خود، به احتمال زیاد تعداد بازدیدها و تعداد مشترکین خود را به طور کلی افزایش می دهید.
Related posts
بررسی ASUS Strix Pro - یک هدست بازی متعادل
10 بهترین کانال یوتیوب برای بازی های کامپیوتری قدیمی
بررسی صفحه کلید بازی مکانیکی ASUS Strix Tactic Pro
نحوه انتخاب نرخ بیت برای پخش جریانی توییچ و یوتیوب
چگونه به Crop، Rotate و Resize Videos در Adobe Premiere Pro
رفع نشدن ویدیوهای یوتیوب در اندروید
Download Tencent Gaming Buddy PUBG Mobile emulator برای PC
چگونه Edit YouTube Videos: 5 بهترین شیوه ها
چگونه به فعال کردن Virtualization در MSI Gaming Plus Max B450
Fix Surface Book 2 Battery Drain issue در طول Gaming، Sleeping، VR
از حالت ناشناس YouTube برای تماشای خصوصی فیلم ها در دستگاه های تلفن همراه استفاده کنید
بهترین نرم افزار ویرایش ویدیو برای ویدیوهای YouTube
نحوه استفاده از ترجمه خودکار و زیرنویسها برای ویدیوهای YouTube
چگونه ویدیوهای یوتیوب را روی موبایل یا دسکتاپ حلقه کنیم
چگونه ویدیوهای یوتیوب را کوچکتر کنیم
بهترین Wired and Wireless Gaming Headsets
بارگذاری Fix YouTube Videos اما بازی نمی فیلم
6 Best Public Domain Video Games به بازی Free حالا
Best Mechanical Keyboards برای Gaming and Work برای Windows 10 PC
نحوه تعیین نقطه شروع برای ویدیوهای YouTube
