تب ReadyBoost را در Drive Properties در ویندوز 10 اضافه یا حذف کنید
برگه ReadyBoost(ReadyBoost) در پنجره صفحه خصوصیات درایوها به شما امکان می دهد با استفاده از ویژگی ReadyBoost در رسانه های ذخیره سازی قابل جابجایی مانند کارت SD یا درایو فلش USB(USB) مدیریت کنید. در این پست به شما نشان خواهیم داد که چگونه تب ReadyBoost را در Drive Properties(add or remove the ReadyBoost tab in Drive Properties) در ویندوز 10 اضافه یا حذف کنید.

(Add)برگه ReadyBoost را در ویژگی های Drive اضافه یا حذف کنید
از آنجایی که این یک عملیات رجیستری است، توصیه می شود به عنوان اقدامات پیشگیرانه لازم ، از رجیستری نسخه پشتیبان تهیه کنید(back up the registry) یا یک نقطه بازیابی سیستم ایجاد کنید .
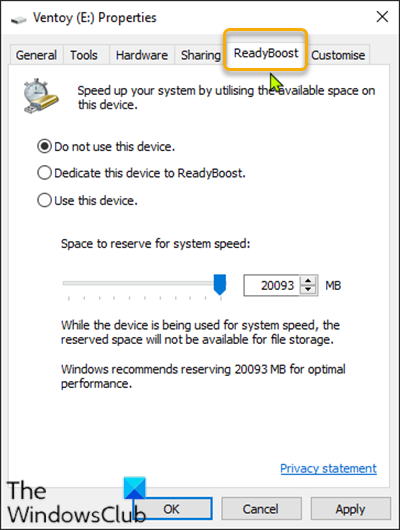
برای افزودن(To add) تب ReadyBoost به ویژگیهای (Properties)Drive در ویندوز 10(Windows 10) ، موارد زیر را انجام دهید:
- Windows key + R را فشار دهید تا گفتگوی Run فراخوانی شود.
- در کادر محاوره ای Run، notepad را تایپ کرده و Enter را بزنید تا Notepad باز شود.
- سینتکس زیر را کپی کرده و در ویرایشگر متن قرار دهید.
Windows Registry Editor Version 5.00
[HKEY_CLASSES_ROOT\Drive\shellex\PropertySheetHandlers\{55B3A0BD-4D28-42fe-8CFB-FA3EDFF969B8}]
- حالا از منو روی گزینه File کلیک کنید و دکمه (File)Save As را انتخاب کنید.
- مکانی را انتخاب کنید (ترجیحا دسکتاپ) که می خواهید فایل را در آن ذخیره کنید.
- نامی با پسوند reg وارد کنید (به عنوان مثال، (.reg)Add-ReadyBoost.reg ).
- از لیست کشویی Save as type ، All Files را انتخاب کنید.
- (Double-click)برای ادغام فایل .reg ذخیره شده دوبار کلیک کنید .
- اگر از شما خواسته شد، روی Run > Yes ( UAC ) > Yes > OK کلیک کنید تا ادغام تأیید شود.
- اکنون می توانید در صورت تمایل فایل .reg را حذف کنید .
برای حذف(To remove) تب ReadyBoost در (ReadyBoost)Drive Properties در ویندوز 10(Windows 10) ، موارد زیر را انجام دهید:
- Notepad را باز کنید.
- سینتکس زیر را کپی کرده و در ویرایشگر متن قرار دهید.
Windows Registry Editor Version 5.00
[-HKEY_CLASSES_ROOT\Drive\shellex\PropertySheetHandlers\{55B3A0BD-4D28-42fe-8CFB-FA3EDFF969B8}]
- حالا از منو روی گزینه File کلیک کنید و دکمه (File)Save As را انتخاب کنید.
- مکانی را انتخاب کنید (ترجیحا دسکتاپ) که می خواهید فایل را در آن ذخیره کنید.
- نامی با پسوند reg وارد کنید (مثلاً Remove-ReadyBoost.reg ).
- از لیست کشویی Save as type ، All Files را انتخاب کنید.
- (Double-click)برای ادغام فایل .reg ذخیره شده دوبار کلیک کنید .
- اگر از شما خواسته شد، روی Run > Yes ( UAC ) > Yes > OK کلیک کنید تا ادغام تأیید شود.
- اکنون می توانید در صورت تمایل فایل .reg را حذف کنید .
این در مورد نحوه افزودن یا حذف تب ReadyBoost در (ReadyBoost)ویژگی های (Properties)Drive در ویندوز 10(Windows 10) است !
در ادامه بخوانید(Read next) : نحوه افزودن یا حذف برگه Hardware در ویژگی های Drive.(How to add or remove the Hardware tab in Drive Properties.)
Related posts
Add یا Hardware tab را در Drive Properties در Windows 10 حذف کنید
Sync Multiple Google Drive Accounts در Windows 10
بررسی کنید که آیا درایو شما SSD یا HDD در ویندوز 10 است
چگونه Quota tab Quota tab را در Drive Properties در Windows 10 اضافه یا حذف کنید
چگونه برای پیدا کردن Processor Brand and Model بر روی Windows 10 Laptop
چگونه برای تولید WiFi History or WLAN Report در Windows 10
Cortana Features، Tips and Tricks در Windows 10
نحوه تبدیل OBJ به FBX با استفاده از Paint 3D در Windows 10
نحوه اجرای برنامه های iOS در رایانه شخصی ویندوز 10
نحوه ایجاد دسکتاپ مینیمالیستی در ویندوز 10
10 Ways برای Fix Minecraft Crashing Issues در Windows 10
نحوه دسترسی به کنترل پنل صدا در ویندوز 10
Windows 10 & Windows 7 RAM Requirements - چقدر حافظه شما نیاز دارید؟
بالا 6 Best Photo Editing Apps برای Windows 10؟
عیب یابی مشکلات اتصال به اینترنت در ویندوز 10
فعال کردن Disable Data Collection برای Reliability Monitor در Windows 10
تنظیم مجدد این کامپیوتر: بازگرداندن ویندوز 10 به تنظیمات کارخانه بدون از دست دادن فایل های
نحوه به روز رسانی خودکار درایورهای دستگاه در ویندوز 10
15 روش برای آزاد کردن فضای دیسک در ویندوز 10
نحوه رفع اتصال متناوب اینترنت در ویندوز 10
