نحوه بازنشانی اجزای Windows Update در ویندوز 11/10
گاهی اوقات، کاربران در استفاده از Windows Update(Windows Update) با مشکل مواجه می شوند. در حالی که چندین راه برای عیب یابی مشکلات مختلف Windows Update وجود دارد ، اگر این اتفاق اغلب رخ می دهد، ایده خوبی است که تنظیمات Windows Update را به حالت پیش فرض بازنشانی کنید. اگر بهروزرسانیهای ویندوز(Windows Updates fail to Install) شما نصب نشوند، میتواند مفید باشد .
قبلاً نحوه بازنشانی Windows Update به پیش فرض را(reset Windows Update to default) با استفاده از Reset Windows Update Components Tool دیده ایم . Fix WU Utility ما همه فایلهای dll مربوط به Windows Update(Windows Update) را دوباره ثبت میکند و سایر تنظیمات را به حالت پیشفرض بازنشانی میکند. اما اگر می خواهید بدانید که چگونه به صورت دستی هر مؤلفه Windows Update را به طور جداگانه به حالت پیش فرض در Windows 11/10/8/7 ، این پست همان چیزی است که به دنبال آن هستید.
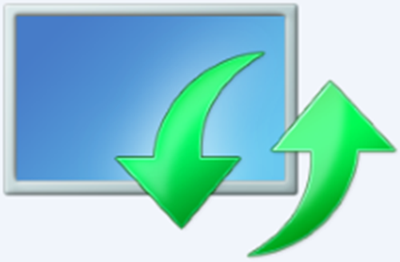
بازنشانی اجزای Windows Update(Reset Windows Update Components) در Windows 11/10
در اینجا خلاصه ای از تمام مراحلی که برای بازنشانی اجزای Windows Update(Windows Update Components) به پیش فرض در Windows 11/10 باید انجام دهید آمده است :
- سرویس های به روز رسانی ویندوز را متوقف کنید
- qmgr*.dat را حذف کنید .
- پوشه SoftwareDistribution(SoftwareDistribution) و catroot2 را فلاش کنید
- سرویس BITS(BITS) و سرویس Windows Update را به توصیفگر امنیتی پیش فرض بازنشانی کنید
- (Re-register)فایل های BITS(BITS) و فایل های DLL مربوط به Windows Update را (Windows Update)دوباره ثبت کنید
- مقادیر نادرست رجیستری را حذف کنید
- Winsock را بازنشانی کنید
- Windows Update Services را مجددا راه اندازی کنید.
1] خدمات به روز رسانی ویندوز را متوقف کنید
ابتدا باید انتقال هوشمند پسزمینه، بهروزرسانی ویندوز، خدمات رمزنگاری را متوقف کنید(stop the Background Intelligent Transfer, Windows Update, Cryptographic Services) . این سرویسها اساساً به ویندوز(Windows) اجازه میدهند تمام فایلها و بهروزرسانیهایی را که توسط بهروزرسانی خودکار ویندوز(Automatic Windows Update) و سایر اجزای ویندوز استفاده میشوند، دانلود کند. (Windows)وقتی اتصال شما بیکار است از پهنای باند غیرفعال اتصال شبکه استفاده می کند و فایل ها را در پس زمینه بی صدا دانلود می کند. بنابراین، بهترین روش غیرفعال کردن سرویس BITS قبل از ادامه است.
برای انجام این کار، در یک پنجره خط فرمان بالا، دستورات زیر را تایپ کرده و پس از تایپ هر دستور، Enter را فشار دهید.
net stop bits
net stop wuauserv
net stop appidsvc
net stop cryptsvc
2] فایل های qmgr*.dat را حذف کنید
در مرحله بعد، باید delete the qmgr*.dat files . برای تنظیم مجدد اجزای Windows Update ، باید فایل ها را حذف کنید. برای انجام این کار، در یک خط فرمان، دستور زیر را تایپ کنید و سپس Enter را فشار دهید:
Del "%ALLUSERSPROFILE%\Application Data\Microsoft\Network\Downloader\qmgr*.dat"
در اینجا لازم به ذکر است که اگر برای اولین بار است که با دنبال کردن مراحل این پست سعی در حل مشکلات Windows Update خود دارید ، بهتر است از این مرحله صرف نظر کرده و مستقیماً به مرحله بعدی بروید. این مرحله را فقط برای عیبیابی زمانی باید دنبال کنید که با وجود انجام تمام مراحل ذکر شده در مقاله، به جز این مرحله، هیچ راهحلی در چشم نمیبینید، زیرا مرحله توسط حالت «تهاجمی» راهحل (Solution)رفع(Fix) مشکل انجام میشود .
3] پوشه SoftwareDistribution و catroot2 را شستشو دهید(Flush)

نام پوشه (Rename)SoftwareDistribution و catroot2 را تغییر دهید . برای انجام این کار، در یک خط فرمان، دستورات زیر را تایپ کنید. مطمئن(Make) شوید که بعد از تایپ هر دستور Enter را فشار دهید.
Ren %systemroot%\SoftwareDistribution SoftwareDistribution.bak
Ren %systemroot%\system32\catroot2 catroot2.bak
بخوانید(Read) : Windows Update به طور خودکار خود را غیرفعال می کند(Windows Update keeps disabling itself automatically) .
4] سرویس BITS و سرویس Windows Update را به توصیفگر امنیتی پیش فرض بازنشانی(Reset) کنید
برای انجام این کار، در یک خط فرمان، دستورات زیر را تایپ کنید. مطمئن(Make) شوید که بعد از تایپ هر دستور Enter را فشار دهید.
sc.exe sdset bits D:(A;;CCLCSWRPWPDTLOCRRC;;;SY)(A;;CCDCLCSWRPWPDTLOCRSDRCWDWO;;;BA)(A;;CCLCSWLOCRRC;;;AU)(A;;CCLCSWRPWPDTLOCRRC;;;PU)
sc.exe sdset wuauserv D:(A;;CCLCSWRPWPDTLOCRRC;;;SY)(A;;CCDCLCSWRPWPDTLOCRSDRCWDWO;;;BA)(A;;CCLCSWLOCRRC;;;AU)(A;;CCLCSWRPWPDTLOCRRC;;;PU)
حال در پنجره خط فرمان باز شده دستور زیر را تایپ کرده و Enter را فشار دهید:
cd /d %windir%\system32
5] فایل های BITS و فایل های DLL مربوط به Windows Update را (Windows Update)دوباره ثبت(Re-register) کنید
(Re-register)فایلهای BITS و فایلهای dll مربوط (BITS)به Windows Update را (Windows Update)مجدداً ثبت کنید ، در پنجره خط فرمان، دستورات زیر را تایپ کنید. فراموش نکنید که بعد از هر دستوری که تایپ می کنید کلید Enter را بزنید.(Enter)
regsvr32.exe atl.dll regsvr32.exe urlmon.dll regsvr32.exe mshtml.dll regsvr32.exe shdocvw.dll regsvr32.exe browseui.dll regsvr32.exe jscript.dll regsvr32.exe vbscript.dll regsvr32.exe scrrun.dll regsvr32.exe msxml.dll regsvr32.exe msxml3.dll regsvr32.exe msxml6.dll regsvr32.exe actxprxy.dll regsvr32.exe softpub.dll regsvr32.exe wintrust.dll regsvr32.exe dssenh.dll regsvr32.exe rsaenh.dll regsvr32.exe gpkcsp.dll regsvr32.exe sccbase.dll regsvr32.exe slbcsp.dll regsvr32.exe cryptdlg.dll regsvr32.exe oleaut32.dll regsvr32.exe ole32.dll regsvr32.exe shell32.dll regsvr32.exe initpki.dll regsvr32.exe wuapi.dll regsvr32.exe wuaueng.dll regsvr32.exe wuaueng1.dll regsvr32.exe wucltui.dll regsvr32.exe wups.dll regsvr32.exe wups2.dll regsvr32.exe wuweb.dll regsvr32.exe qmgr.dll regsvr32.exe qmgrprxy.dll regsvr32.exe wucltux.dll regsvr32.exe muweb.dll regsvr32.exe wuwebv.dll regsvr32.exe wudriver.dll
6] مقادیر نادرست رجیستری را حذف کنید
ویرایشگر رجیستری(Registry Editor) را باز کنید و به کلید زیر بروید:
HKEY_LOCAL_MACHINE\COMPONENTS
روی COMPONENTS(COMPONENTS) راست کلیک کنید . اکنون در قسمت سمت راست، موارد زیر را در صورت وجود حذف کنید:
- PendingXmlIdentifier
- NextQueueEntryIndex
- AdvancedInstallersNeedResolving
کامپیوتر خود را مجددا راه اندازی کنید.
موارد مرتبط(Related) : به روز رسانی ویندوز نصب نمی شود یا دانلود نمی(Windows Update fails to install or will not download) شود.
7] Winsock را بازنشانی کنید
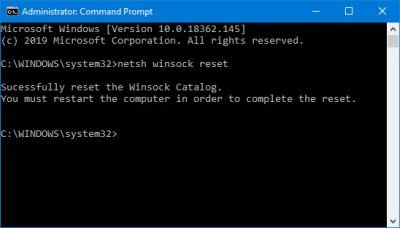
این یک مشخصات فنی است که نحوه دسترسی نرم افزار شبکه ویندوز به خدمات شبکه، به ویژه (Windows)TCP/IP را مشخص می کند. سیستم عامل ویندوز(Windows OS) دارای یک فایل کتابخانه پیوند پویا(Dynamic Link Library) ( DLL ) به نام winsock.dll است که API را پیاده سازی می کند و برنامه های ویندوز(Windows) و اتصالات TCP/IP را هماهنگ می کند. بنا(Due) به دلایلی، سوکتهای ویندوز(Windows Sockets) که معمولاً به عنوان Winsock شناخته میشوند ممکن است خراب شوند. به این ترتیب، کاربر ممکن است در برقراری اتصال به اینترنت(Internet) با مشکل مواجه شود. بنابراین، تعمیر آن ضروری می شودWinsock با تنظیم مجدد آن.
برای تنظیم مجدد Winsock(Reset Winsock) ، در پنجره خط فرمان، دستور زیر را تایپ کرده و Enter را فشار دهید:
netsh winsock reset
نکته(TIP) : بازنشانی ابزار Windows Update به طور خودکار تنظیمات و مؤلفه ها را به حالت پیش فرض باز می گرداند.
8] Windows Update Services را مجدداً راه اندازی کنید
پس از انجام همه کارها، سرویس BITS ، سرویس Windows Update و سرویس Cryptographic را مجددا راه اندازی کنید . برای این کار به خط فرمان برگردید و دستورات زیر را وارد کنید. دوباره(Again) ، مطمئن شوید که بعد از تایپ هر دستور، Enter را فشار دهید.
net start bits net start wuauserv net start appidsvc net start cryptsvc
در نهایت، مطمئن شوید که آخرین Windows Update Agent را روی رایانه خود نصب کرده اید.
رایانه خود را مجدداً راه اندازی کنید تا فرآیند تکمیل شود.
عیب یاب Windows Update اساساً کل فرآیند دستی را خودکار می کند و به شما کمک می کند تا مشکلات Windows Update را با یک کلیک برطرف کنید.
Related posts
جایی که برای پیدا کردن و نحوه خواندن Windows Update log در Windows 11/10
Windows Update نصب نشد یا در Windows 11/10 دانلود نشد
چگونه Windows Update را در Windows 10 تا 365 روز مکث کنید
چگونه به خاموش کردن Windows Update خودکار در Windows 10
ویندوز Update گیر به روز رسانی دانلود در Windows 11/10
نحوه به روز رسانی BIOS در کامپیوتر Windows 10
چگونه برای دانلود Windows Updates دستی نیست در Windows 11/10
آیا باید در Windows 10 نصب Optional Quality Updates؟
ویندوز Update خود را به طور خودکار در Windows 10 غیرفعال می کند
نصب Windows Update با error code 0x8024200D نصب نشد
چگونه به روز رسانی های نصب شده و مخفی ویندوز خود را مدیریت کنیم
Wuauserv چیست؟ نحوه تعمیر Wuauserv بالا CPU usage در Windows 11/10
چگونه برای مخفی کردن Windows Updates با استفاده از PowerShell در Windows 10
PowerShell script برای بررسی Windows Update status
چگونه Windows Update error 0xca020007 را تعمیر کنیم
چگونه Windows Updates را در Windows 10 حذف کنید
رفع Windows Update service نمی تواند متوقف شود
Download Windows Updates & Apps از سایر موارد Windows 10
Fix error 0x8007042c برای Windows Update or Firewall
Fix دکمه مسائل مربوط به Windows Update page
