نحوه رفع خطای زمان اجرا C++ در NVIDIA GeForce Experience
NVIDIA's GeForce Experience یک برنامه قدرتمند است که معمولاً روی رایانه های شخصی ویندوزی(Windows PCs) با کارت گرافیک NVIDIA(NVIDIA graphics card) از قبل نصب می شود . این نرم افزار بازی ها را بهینه می کند و درایورهای گرافیک شما را به روز نگه می دارد.
GeForce Experience همچنین دارای ویژگیهای خوبی است، مانند اینکه شما را قادر میسازد تا بازی خود را پخش و ضبط کنید تا کلیپها را به صورت آنلاین به اشتراک بگذارید و بازیهایی را با فیلتر انجام دهید. با این حال، GeForce Experience می تواند زمانی که با خطا مواجه می شوید یا کار نمی کند سردرد ایجاد کند.
به عنوان مثال، هنگام بررسی بهروزرسانیهای کارت گرافیک NVIDIA ، میتوانید با Microsoft Visual C++ Runtime errorاگر در حال حاضر با این مشکل مواجه هستید، راه حل هایی را به شما ارائه خواهم کرد تا خطا را برای همیشه برطرف کنید.
NVIDIA GeForce Experience 'خطای زمان اجرا C++'
ما خطای GeForce Experience C++ Runtime را(Runtime error) با استفاده از راه حل های زیر تعمیر می کنیم.
- کامپیوتر خود را مجددا راه اندازی کنید.
- از تجربه NVIDIA(Use NVIDIA Experience) با امتیازات بالا استفاده کنید.
- خدمات مرتبط با NVIDIA را غیرفعال کنید.
- NVIDIA Experience را به صورت دستی به روز کنید.
- NVIDIA Experience و اجزای آن را دوباره نصب کنید.
توصیه می کنم این اصلاحات را به ترتیب ارائه شده اعمال کنید. اگر مطمئن نیستید که چگونه عملیات فوق را انجام دهید، این پست را برای راهنمای کامل بخوانید.
1] کامپیوتر خود را مجددا راه اندازی کنید
راه اندازی مجدد رایانه(Restarting your computer) ساده ترین راه برای رفع مشکلات سطحی رایانه شما است و همچنین خطای GeForce Experience C++ Runtime
اگر بعد از بهروزرسانی درایور، خطا ظاهر شد، ممکن است بهروزرسانی بهدرستی نصب نشده باشد. با راه اندازی پس از راه اندازی مجدد، Nvidia Experience را راه اندازی کنید و به تب Drivers بروید.
در اینجا، دکمه Check for Updates را بزنید. اگر آپدیت با موفقیت انجام می شد، نسخه جدیدی پیدا نمی کرد. با این حال، اگر برنامه درایور جدیدی پیدا کرد، آن را دوباره دانلود کنید. اگر با این کار خطای GeForce Experience C++ Runtime برطرف نشد، به راه حل بعدی ادامه دهید.
2] از تجربه NVIDIA(Use NVIDIA Experience) با امتیازات بالا استفاده کنید
خطای GeForce Experience C++ Runtime می تواند یک مشکل ساده مجوز باشد. این برنامه برای کار دستگاه شما ضروری است. از این رو(Hence) برای نصب به روز رسانی های آن به امتیازات بالایی نیاز دارید.
فرض کنید(Suppose) در حال دریافت خطای GeForce Experience C++ RuntimeNVIDIA Experience و تمام فرآیندهای مرتبط با آن را ببندید.
سپس روی میانبر کلیک راست کرده و از منوی زمینه گزینه Run as Administrator را انتخاب کنید.(Run as Administrator)
هنگامی که در پنجره بازشوی User Account Control برای تایید عملیات از شما خواسته شد، بله(Yes) را انتخاب کنید . وقتی Nvidia Experience باز شد، سعی کنید دوباره آن را به روز کنید یا خطا را دوباره ایجاد کنید.
3] خدمات مرتبط با NVIDIA را (NVIDIA)غیرفعال کنید(Disable)
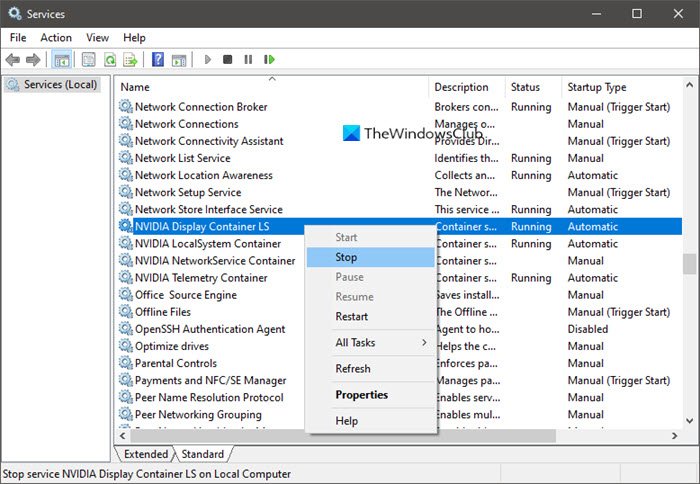
اگر هنگام حذف Nvidia Experience با خطای (Nvidia Experience)GeForce Experience C++ Runtime مواجه شوید، این راه حل بیشتر مرتبط است. همچنین در صورت بروز خطا در هنگام آپدیت برنامه کار می کند.
این اصلاح برای اکثر موارد کار میکند زیرا خطای GeForce Experience C++ Runtime ممکن است ناشی از تضاد سرویسها یا وابستگیهای NVIDIA باشد. (NVIDIA)با توقف سرویس از خطا خلاص می شود.
برای این اصلاح، فرض میکنیم که خطا توسط سرویسهای دیگری که به Nvidia متکی هستند ایجاد شده است. برای بررسی این موضوع، باید تمام سرویسهای مرتبط با Nvidia را غیرفعال کنیم . روی دکمه Start کلیک راست(Right-click) کرده و از منوی زمینه گزینه Run را انتخاب کنید.(Run)
در کادر محاوره ای Run وارد services.cpl شوید و روی دکمه OK کلیک کنید تا صفحه Services باز شود . ما باید تمام خدمات مرتبط با انویدیا(Nvidia-related) را در این صفحه پیدا کنیم، و در اینجا یک راه آسان برای انجام این کار وجود دارد.
روی عنوان Name در بالای ستون کلیک کنید تا خدمات به ترتیب حروف الفبا مرتب شوند. سپس به سمت پایین بروید و به سرویس هایی بروید که نام آنها با یک Nv شروع می شود .
روی تمام(all) سرویس هایی که انویدیا(Nvidia) به نام آنها هستند کلیک راست کرده و از منوی زمینه گزینه Stop را بزنید. (Stop)پس از توقف تمام سرویس های مرتبط با انویدیا(Nvidia-related) ، سعی کنید خطای GeForce Experience C++ Runtime را دوباره ایجاد کنید تا ببینید رفع شده است یا خیر.
4] NVIDIA Experience(Update NVIDIA Experience) را به صورت دستی به روز کنید
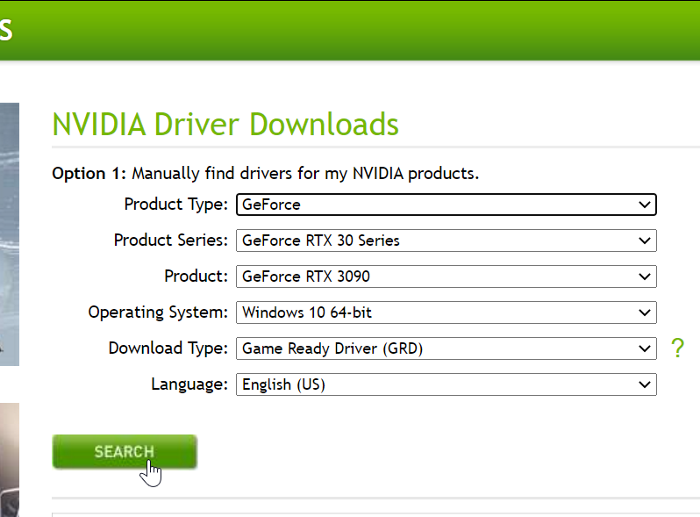
اگر در این مرحله همچنان خطای GeForce Experience C++ Runtime را دریافت میکنید ، میتوان گفت که بهروزرسانی خودکار کار نخواهد کرد. خوشبختانه، می توانید NVIDIA Experience را به صورت دستی به روز کنید. به این ترتیب، برای دانلود فایل های لازم به برنامه وابسته نیستید.
برای به روز رسانی NVIDIA Experience به صورت دستی، مرورگر اینترنت خود را راه اندازی کنید و به صفحه دانلود درایور NVIDIA(NVIDIA Driver Downloads page) بروید . در اینجا، نوع محصول، سری محصول (Product Type, Product Series, ) و محصول(Product) خود را انتخاب کنید .
سیستم عامل خود را انتخاب کنید، درایور آماده بازی (GRD)(Game Ready Driver (GRD)) را از منوی کشویی نوع دانلود انتخاب کنید و روی (Download Type)جستجو(Search) کلیک کنید . در نهایت دکمه دانلود(Download) را در صفحه بعد بزنید تا فرآیند شروع شود.
پس از دانلود موفقیت آمیز، روی فایل دوبار کلیک کرده و گزینه Yes را بزنید تا با باز کردن آن به عنوان مدیر(Administrator) موافقت کنید . پس از اتمام این فرآیند، دستگاه خود را مجددا راه اندازی کنید.
5] NVIDIA Experience(Reinstall NVIDIA Experience) و اجزای آن را دوباره نصب کنید
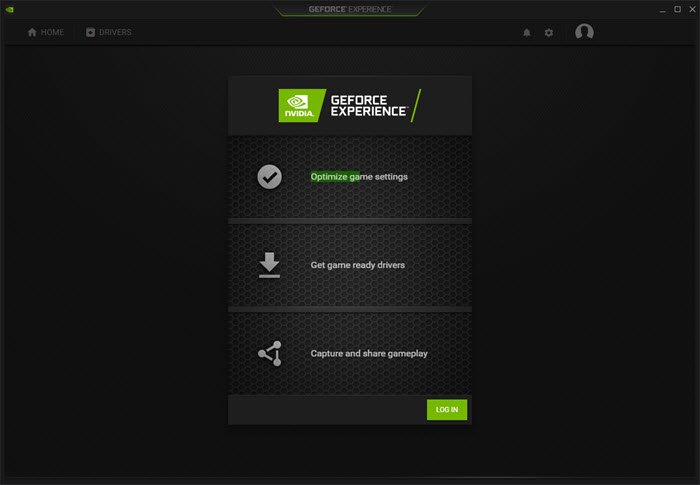
بازنگری کامل Nvidia Experience ، خطای GeForce Experience C++ Runtime را برطرف میکند . نصب مجدد برنامه، ناهماهنگی ها و اشکالاتی را که ممکن است در Nvidia Experience یا هر مؤلفه Nvidia وجود داشته باشد، از بین می برد.(Nvidia)
ابتدا باید NVIDIA Experience را حذف نصب کنید. برای باز کردن کادر محاورهای Run ، کلیدهای ترکیبی Windows key + Rفشار دهید. (Press)در آن appwiz.cpl را وارد کرده و دکمه OK را بزنید.
در پنجره Programs and Features ، با کلیک راست بر روی آنها و انتخاب گزینه Uninstall ، تمامی برنامه های دارای NVIDIA را به نام خود پیدا و حذف کنید. پس از انجام این کار، کامپیوتر خود را مجددا راه اندازی کنید.
در مرحله بعد، از دانلود جدیدترین نسخه (download the most recent edition)NVIDIA GeForce Experience دیدن کنید. روی فایل دانلود شده دوبار کلیک کنید و طبق دستورالعمل های روی صفحه آن را نصب کنید.(Double-click)
اکنون برنامه را اجرا کرده و به تب Drivers بروید. دکمه Check for Updates را در بالا فشار دهید و تمام بهروزرسانیهای درایور معلق نشان داده شده در آنجا را نصب کنید.
مطالب مرتبط(Related read) : رفع کد خطای NVIDIA GeForce Experience 0x0001(Fix NVIDIA GeForce Experience error code 0x0001) .
Related posts
چگونه به غیر فعال کردن یا حذف NVIDIA GeForce Experience
Install Realtek HD Audio Driver Failure، Error OxC0000374 در Windows 10
چگونه NVIDIA Low Latency Mode را در Windows 10 فعال کنیم
Remove اجزای ناخواسته ای از NVIDIA driver
از کجا دانلود NVIDIA رانندگان برای Windows 10
NVIDIA Installer نمی تواند بر روی ویندوز 11/10 ادامه
چگونه برای به روز رسانی درایور در Windows 11/10
Realtek Network Controller در Device Manager یافت نشد
چگونه به رفع Runtime Error 217 بر روی ویندوز 10
NVIDIA Low Latency Mode در ویندوز 10 نمایش داده نمی شود
حذف تمام Non دستگاه های حاضر در ویندوز 10 با Device Cleanup Tool
فهرست Device Manager Error Codes در Windows 11/10 همراه با راه حل ها
Fix NVIDIA GeForce Experience خطا 0x0003 در ویندوز 10
Fix NVIDIA GeForce Experience error code 0x0001
خطای نارسایی نصب NVIDIA در ویندوز 10 [حل شد]
Update NVIDIA Graphic Card Drivers با استفاده از NV Updater برای Windows 11/10
نحوه به روز رسانی درایورهای NVIDIA برای بهترین عملکرد
این درایور کارت گرافیک می توانند سخت افزار گرافیک سازگار پیدا کنید
Fix NVIDIA Drivers Constantly Crash در Windows 10
چگونه به روز رسانی درایور با استفاده از Command Prompt در Windows 10
