نحوه حذف جعبه سیاه در مرورگر کروم در ویندوز 10
مرورگر Google Chrome(Google Chrome browser) ممکن است در حین مرور وب، جعبههای سیاه یا اشکالاتی را در یک صفحه وب در رایانه شخصی Windows به صورت تصادفی نشان دهد یا نمایش دهد. (Windows PC)محتوای صفحه وب در برخی موارد به درستی نمایش داده نمی شود. در عوض، آنچه برای آنها قابل مشاهده است، جعبه های سیاه یا بخش های سیاه شده است که پس از پیمایش در هر صفحه وب ظاهر می شوند. به نظر می رسد این بخش سیاه شده - جعبه های سیاه و اشکالات در کروم(black boxes and glitches in Chrome) - به طور تصادفی رخ می دهد. هنگامی که یک کاربر سعی می کند بین برگه ها به جلو و عقب جابجا شود، کادرها به طور لحظه ای ناپدید می شوند و در پیمایش دوباره ظاهر می شوند. صفحات در نگاه اول به نظر در حال بارگذاری هستند اما با یک صفحه خالی به پایان می رسند.
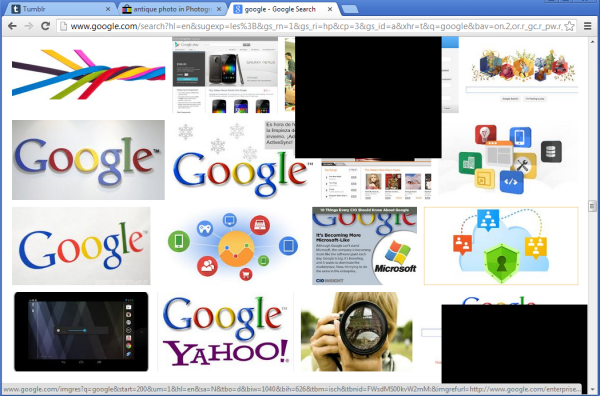
نحوه حذف جعبه سیاه در کروم
1] کش را پاک کنید
اگر با این مشکل مواجه هستید، یکی از ترفندهایی که برای رفع این مشکل در دسترس کاربر است، پاک کردن کش مرورگر است(Clearing the browser cache) .
برای پاک کردن کش مرورگر کروم ، روی منوی (Chrome)کروم(Chrome) کلیک کنید > «ابزارها» را انتخاب کنید و پاک کردن دادههای مرور(Clear browsing data) را انتخاب کنید .
در گفتگوی ظاهر شده، کادر " Empty the cache" را انتخاب کنید.
مقدار داده ای را که می خواهید حذف کنید از منوی کشویی «حذف موارد زیر از» انتخاب کنید .(Obliterate)
برای تایید روی دکمه(Click) Clear browsing data کلیک کنید.
2] شتاب سخت افزاری(Hardware Acceleration) را روشن کنید(Turn)
اگر رفع نتیجه ای نشان نداد، موارد زیر را امتحان کنید:
مرورگر Chrome(Chrome) خود را باز کنید > به تنظیمات بروید(Settings) . در صورت غیرفعال بودن گزینه Hardware Acceleration(Turn on the Hardware Acceleration) را در تنظیمات فعال کنید.
برای آن، روی منوی کروم کلیک کنید، (Chrome)Settings > Advanced Settings را انتخاب کنید ، در قسمت سیستم به پایین اسکرول کنید و کادر مجاور گزینه « استفاده از شتاب سختافزار در صورت موجود بودن(Use Hardware Acceleration when available) » را علامت بزنید.
پس از آن، این پرچم را در کروم(Chrome) پیدا کرده و فعال کنید : مرحله 2 رنگ لاغری را فعال(Enable slimming paint phase 2) کنید.
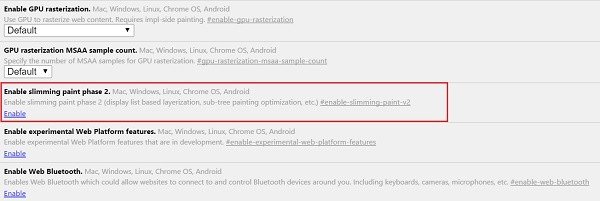
اگر شتاب سخت افزاری(Hardware Acceleration) را قبلاً فعال کرده اید، بررسی کنید که آیا غیرفعال کردن می تواند مشکل را برای همیشه حل کند یا خیر.
3] افزونه ها را غیرفعال کنید
سعی کنید همه برنامه های افزودنی را در کروم غیرفعال کنید.(disabling all extensions)
4] کروم را بازنشانی کنید
مرورگر کروم را ریست کنید(Reset Chrome browser) و ببینید کمک می کند یا خیر.
5] نمایه کروم جدید ایجاد کنید
یک نمایه کروم(Chrome Profile) جدید ایجاد کنید و ببینید آیا مشکل را حل می کند یا خیر.
6] کامپیوتر خود را اسکن کنید
گاهی اوقات، مشکل ممکن است به دلیل آلودگی بدافزار ایجاد شود، بنابراین رایانه خود را با یک نرم افزار آنتی ویروس خوب(good antivirus software) اسکن کنید .
اگر چیزی کمک کرد به ما اطلاع دهید.(Let us know if anything helped.)
Related posts
نحوه غیر فعال کردن یا فعال کردن خواننده Mode در Chrome در Windows 10
Fix ERR_CONNECTION_TIMED_OUT issue در Chrome در Windows 10
Google Maps در Chrome در Windows 10 کار نمی کند
ERR_SOCKET_NOT_CONNECTED error در Chrome در Windows 10
Fix ERR_EMPTY_RESPONSE error در Chrome در Windows 10
چگونه به واردات کلمه عبور از Chrome به Firefox در Windows 10
چگونه برای باز کردن فایل ها بر روی .aspx Windows 10 کامپیوتر
چگونه به Chrome default browser در Windows 10 (Firefox & Opera)
Google Chrome مشکلات و مسائل را با Windows 10
Hide Toolbars option در Taskbar Context Menu در Windows 10
چگونگی تغییر default browser: Chrome، Firefox، Edge در Windows 10
Make Firefox display Media Controls در Windows 10 Lock Screen
Change Chrome Cache Size در Windows 10
نحوه غیر فعال کردن یا فعال کردن تیره Mode در Google Chrome در Windows 10
Chrome 64 بیتی یا Chrome 32 بیتی: نسخه مورد نظر خود را برای ویندوز 10 یا بالاتر دانلود کنید
صفحه 3 Reddit apps برای Windows 10 که در Windows Store در دسترس هستند
فعال کردن Enhanced Anti-Spoofing در Windows 10 Hello Face Authentication
Control Flow Guard در Windows 10 چیست - چگونه به آن را روشن یا خاموش
Ashampoo WinOptimizer نرم افزار رایگان برای بهینه سازی Windows 10 است
Best رایگان Barcode Scanner software برای Windows 10
