نحوه پخش ویدیو از VLC Media Player به Google Chromecast
VLC یکی از محبوب ترین پخش کننده های رسانه ای برای ویندوز 10(Windows 10) است و این یک واقعیت است. این ابزار منبع باز است و بیش از یک دهه است که وجود دارد. ما آن را دوست داریم زیرا یک پخش کننده رسانه قوی است، اما مهمتر از همه، دانلود و استفاده از آن برای مدت طولانی رایگان است.
اکنون، ما در عصر پخش جریانی زندگی می کنیم و Google Chromecast در حال افزایش است و می تواند تبدیل به ابزاری واقعی برای پخش محتوا از رایانه شخصی شما به تلویزیون در اتاق نشیمن شما شود. سوال اینجاست که آیا امکان پخش مستقیم محتوای ویدیویی از VLC به Chromecast وجود دارد ؟ پاسخ به آن یک بله قاطع است. در این پست به شما نشان خواهیم داد که چگونه محتوای مورد علاقه خود را از VLC Media Player(VLC Media Player) به Chromecast در مراحل ساده استریم کنید .
پخش جریانی ویدیو از VLC به Chromecast
پخش جریانی محتوای ویدیویی از VLC به Chromecast بسیار آسان است، بنابراین برای یادگیری نحوه انجام کار به خواندن این راهنما ادامه دهید. ما موضوعات زیر را پوشش می دهیم:
- چیزهایی که نیاز دارید
- بیایید VLC را به Chromecast متصل کنیم
- سایت ناامن
- تبدیل ویدیوها
1] چیزهایی که نیاز دارید
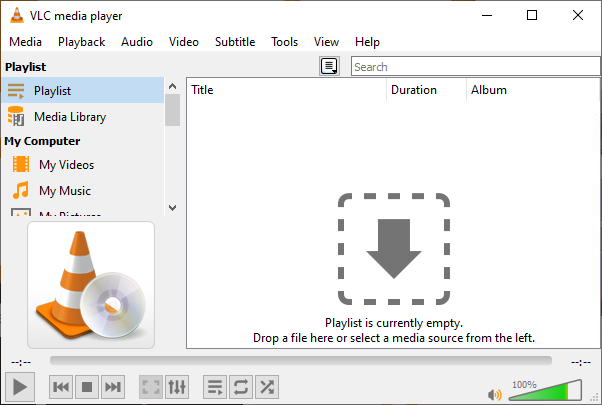
بسیار خوب، بنابراین شما باید یک Google Chromecast در دسترس داشته باشید، اما ما گمان می کنیم که یکی از آنها در اطراف خانه شما قرار دارد. در این صورت، در مورد حرکت به سمت دانلود پخش کننده رسانه VLC(VLC media player) چطور؟ با مراجعه به وب سایت رسمی می توان آن را داشت.
علاوه بر این، مطمئن شوید Chromecast شما در حال حاضر به تلویزیون شما متصل و روشن است. اما شما قبلاً این را می دانستید، درست است؟ عالی(Perfect) _
2] بیایید VLC را به Chromecast متصل کنیم

VLC (Fire)Media Player(VLC Media Player) را در رایانه ویندوز 10 خود روشن کنید، سپس روی Playback > Render > Scan کلیک کنید . از آنجا، برنامه Chromecast شما را جستجو میکند و پس از یافتن آن، در لیست قرار خواهید گرفت. پس از آن، دوباره منو را باز کنید، همان فرآیند را طی کنید و روی Chromecast کلیک کنید .
3] سایت ناامن

باید به این نکته اشاره کنیم که وقتی میخواهید ویدیویی را پخش کنید، یک هشدار سایت ناامن مشاهده خواهید کرد. این طبیعی است، پس نگران آن نباشید. با این حال، هنگامی که این پیام ظاهر می شود، دو گزینه برای انتخاب وجود دارد. از شما می خواهد که یا به مدت 24 ساعت از این سایت ناامن پخش جریانی کنید یا آن را به طور دائم بپذیرید.
برای حداکثر ایمنی، پیشنهاد میکنیم به جای دائمی ، Accept 24 Hours را انتخاب کنید. (Hours)این را به این دلیل می گوییم که هیچ کس نمی داند چه زمانی رایانه او به بدافزار آلوده می شود تا بتواند از اتصال به Chromecast استفاده کند.
4] تبدیل ویدیوها
هنگام تلاش برای پخش جریانی محتوا در Chromecast(Chromecast) ، همه فرمتهای ویدیویی پشتیبانی نمیشوند ، و این دوباره طبیعی است. اگر این پیغام خطا را مشاهده کردید، لطفاً روی OK کلیک کنید تا تبدیل به صورت خودکار آغاز شود. به خاطر داشته باشید(Bear) که بسته به قدرت سیستم رایانه شما و طول ویدیو، ممکن است مدتی طول بکشد تا فرآیند تبدیل به پایان برسد.
همچنین، اگر یک اتصال VPN به رایانه ویندوز 10 خود دارید، روند پخش جریانی به Chromecast از VLC احتمالاً کار نخواهد کرد. اما هی، می توانید امتحان کنید و ببینید که آیا شما استثنا هستید یا خیر.
Related posts
VLC Media Player skipping و عقب مانده در ویندوز 10
چگونه برای تبدیل Videos با استفاده از VLC Media Player در Windows 10
Fix 4K مسائل مربوط به عقب افتاده ویدئو choppy در VLC Media Player
نحوه ترمیم فیلم ها در VLC Media Player در Windows 10
چگونه رفع کنم Audio Delay در VLC Media Player
Activate Hardware Acceleration در VLC Media Player به صرفه جویی در باتری
Best Free Video & Audio Media Converters برای Windows 10 PC
10 بهترین برنامه پخش ویدیوی اندروید رایگان (2022)
Convert audio and video با HitPaw Video Converter برای Windows 10
Best رایگان Sync Audio and Video software رایگان Windows 10
چگونه به بازی های ویدئویی با VLC با استفاده از Command Prompt
Quicktime vs VLC vs Plex – بهترین مدیا پلیر کدام است؟
VLC Media Player Review، ویژگی های و دانلود
Video Speed Controller برای Mozilla Firefox and Google Chrome
نحوه ویرایش Audio or Video Metadata Tags در VLC Media Player
این Blu-ray Disc نیاز به یک کتابخانه برای رمزگشایی AACS برای VLC Media Player دارد
DVDVideoSoft: Multimedia Software Downloads رایگان برای Windows 10
غیر فعال کردن Mouse hover Video or Song preview در Windows Media Player
چگونه به ادغام Videos در Windows 10 با استفاده از Photos app یا VLC
نحوه استفاده از Compressor Tool در VLC Media Player در Windows 10
