برای صرفه جویی در مصرف برق، پس از یک دوره زمانی مشخص، هارد دیسک را خاموش کنید
ما دیدیم که چگونه می توانیم از ابزار PowerCFG برای اطلاع از سلامت و وضعیت باتری لپ تاپ استفاده کنیم. در گزارش خطا(Error Report) ، ممکن است دلایل بسیاری از خطاها را مشاهده کنید که برخی از آنها به راحتی توسط شما قابل اصلاح است تا باتری لپ تاپ خود را بهبود بخشد.
ما قبلاً نکات زیادی در مورد چگونگی صرفه جویی در مصرف باتری و افزایش عمر باتری(conserve Battery Power and Extend Battery Life) دیده ایم . حتی ممکن است برخی از شما راهنمای استفاده و بهینه سازی باتری لپ تاپ(Laptop Battery Usage & Optimization Guide) را خوانده باشید .
باز هم(Again) ، برخی از شما ممکن است حتی این راه حل عیب یابی خودکار Power را امتحان کرده باشید که به شما کمک می کند تنظیمات برق را برای کمک به بهبود عمر باتری و کاهش مصرف انرژی تنظیم کنید.
هارد دیسک را در ویندوز 10 خاموش کنید
اما یک کار دیگر وجود دارد که می توانید انجام دهید و آن خاموش کردن هارد دیسک پس از یک دوره خاص عدم فعالیت کامل است. اگر به برق وصل هستید، خوب، بحثی در مورد افزایش عمر باتری وجود ندارد - اما می توانید در مصرف برق صرفه جویی کنید. اگر از باتری استفاده می کنید، این به صرفه جویی در مصرف انرژی و افزایش عمر باتری شما کمک می کند. همانطور که قبلا ذکر شد، میتوانید «Powercfg» را اجرا کنید تا گزارش تشخیصی بازده انرژی لپتاپ خود را دریافت کنید.
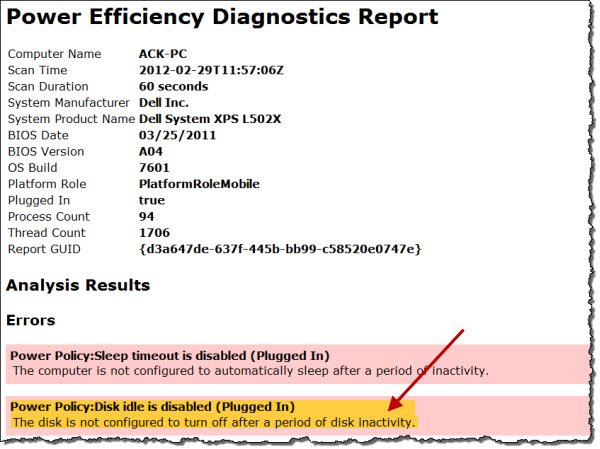
هنگامی که رایانه ویندوز(Windows) ما بیکار است، برای انجام برخی از کارهای تعمیر و نگهداری معمول برای بهبود عملکرد طراحی شده است، مانند یکپارچه سازی، نمایه سازی جستجو، عملیات صفحه بندی، ثبت رویدادها، بررسی به روز رسانی های ویندوز(Windows Updates) ، ایجاد نقاط بازیابی خودکار، عملکرد وظایف برنامه ریزی شده، Superfetching ، 3rd فعالیتهای حزبی مانند آن روی یک نرمافزار آنتی ویروس، بارگیری درایوها یا خدمات، DHCP یا Autonet یا تشخیص شبکه(Network) و غیره. اینها معمولاً اولین باری که رایانه شما بیکار است اجرا می شود و ممکن است چند دقیقه طول بکشد.
وقتی همه اینها انجام شد و رایانه شما کاملاً بیکار است، می توانید آن را طوری تنظیم کنید که فعالیت دیسک را خاموش کند. خاموش کردن هارد دیسک به افزایش باتری شما کمک می کند و زمانی که با باتری کم کار می کنید مفید خواهد بود.
و در اینجا جای نگرانی وجود ندارد، زیرا حتی اگر هارد دیسک خود را تنظیم کرده باشید که مثلاً 5 دقیقه خاموش شود، اگر برخی از کارهای تعمیر و نگهداری پس زمینه در حال انجام باشد، خاموش نمی شود - اما در عوض، سیستم خاموش می شود. تایمر بیکار هارد دیسک را بازنشانی کنید.
برای خاموش کردن هارد دیسک پس از یک دوره زمانی مشخص، گزینه Power Options(Power Options) را در جستجوی شروع تایپ کرده و Enter را بزنید . هنگامی که اپلت کنترل پنل(Control Panel) باز شد، گزینه Edit یا تغییر تنظیمات برنامه را انتخاب کنید. سپس روی Change advanced power settings کلیک کنید.
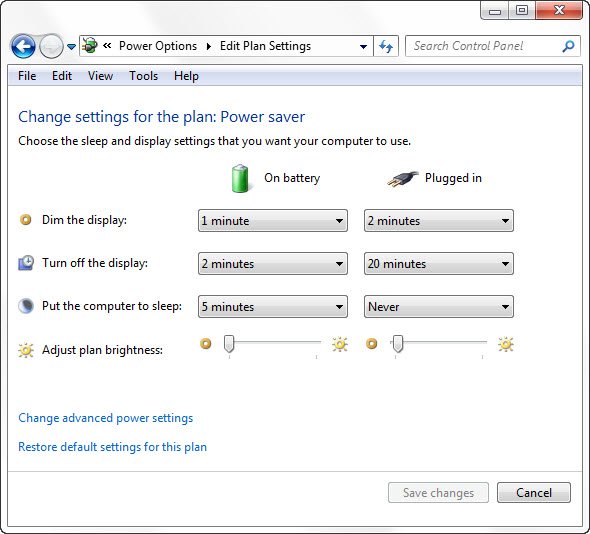
در اینجا، در زیر هارد دیسک(Hard Disk) ، میتوانید آن را طوری تنظیم کنید که پس از یک دوره زمانی مشخص، خاموش شود. روی(Click) هر دو گزینه کلیک کنید و آنها را به چیزی که می خواهید تنظیم کنید. من روی «هرگز» دوبار کلیک کردم و آن را به 30 دقیقه در موردم تغییر دادم. بنابراین(Thus) ، من زمان خود را روی 10 دقیقه در حالت شارژ باتری و 30 دقیقه در حالی که باتری وصل است، تنظیم کردهام. شما میتوانید تصمیم بگیرید و رقمی را برای خود تعیین کنید.
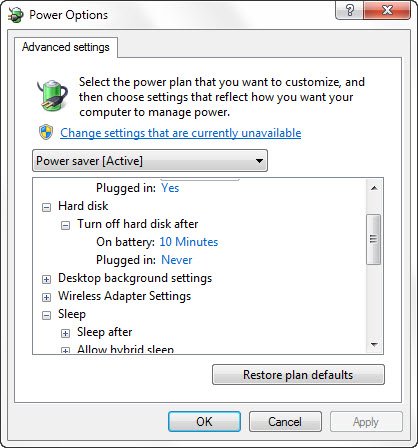
در چنین مواردی، هنگامی که رایانه خود را دوباره بیدار می کنید، ممکن است چند ثانیه بیشتر طول بکشد، زیرا هارد دیسک برای روشن شدن به زمان نیاز دارد.
اگر به دنبال کسب اطلاعات بیشتر در مورد Disk Idle Detection ، پیکربندی Disk Idle Detection(Configuring Disk Idle Detection Policies) Politics و استفاده از PwrTest(Using PwrTest) برای مشاهده Disk Idle Detection(Observe Disk Idle Detection) و به طور کلی در مورد زیرساخت پشتیبانی از تشخیص بیکاری دیسک در سیستم عامل ویندوز(Windows) هستید، می توانید از MSDN دیدن کنید .
مزایا و معایب طرحهای قدرت مختلف موجود در ویندوز نیز ممکن است برای شما جالب باشد.
Related posts
چگونه به مبادله درایوهای هارد دیسک در Windows 10 با Hot Swap
چگونه به رفع Disk Signature Collision problem در Windows 10
چگونه Hard Disk Cluster Size را در Windows 10 تغییر دهید
AOMEI Partition Assistant Standard Edition Review & Free Download
Benchmark، Monitor Hard Disks، USB - CrystalDiskMark، CrystalDiskInfo
Check Hard Drive برای بخش های بد با Hard Disk Validator
چگونه برای بررسی اگر یک Disk استفاده در Windows 10 GPT or MBR Partition
Hard Drive Failure، Recovery، Repair، Causes، Prevention، Maintenance
Add Disk Cleanup به راست کلیک کنید Context Menu از Hard Drives
بهترین نرم افزار سخت Drive encryption برای Windows 10
CheckDrive نرم افزار disk error چک - Fix Hard Disk خطا در زمان واقعی
چگونه برای ایجاد یک Hard Disk مجازی بر روی Windows 10
چگونه از رفتن هارد دیسک به حالت Sleep در ویندوز 10 جلوگیری کنیم
چگونه Basic Disk را به Dynamic Disk در Windows 10 تبدیل کنیم
10 راه برای آزاد کردن Hard Disk Space در Windows 10
Monitor هارد دیسک SMART ویژگی های PassMark DiskCheckup
چگونه به دوباره پارتیشن هارد دیسک در Windows 10 بدون پاک کردن اطلاعات
شبیه سازی Failed، یک خطا در هنگام خواندن دیسک رخ داده است
HD Tune، سخت disk performance، معیار سنجش، information software
Xinorbis رایگان Hard Disk، Folder and Storage Analyzer برای Windows 10 است
