خطای MULTIPLE_IRP_COMPLETE_REQUESTS را برطرف کنید
رفع خطای MULTIPLE_IRP_COMPLETE_REQUESTS: (Fix MULTIPLE_IRP_COMPLETE_REQUESTS Error: ) اگر با Multiple_ IRP _Complete_Requests با مقدار بررسی اشکال 0x00000044 و صفحه آبی(Blue Screen) مرگ مواجه هستید ،(Death) این نشان می دهد که یک راننده سعی کرده است یک IRP درخواست کند (بسته درخواست I/O تکمیل شده است) که قبلاً تکمیل شده است. بنابراین یک تضاد و در نتیجه پیام خطا ایجاد می کند. بنابراین اساساً یک مشکل درایور است، جایی که یک راننده سعی می کند بسته خود را دو بار تکمیل کند.
مشکل اصلی این است که دو درایور دستگاه جداگانه معتقدند که هر دو صاحب بسته هستند و سعی میکنند بسته را کامل کنند، اما فقط یکی از آنها موفق میشود در حالی که دیگری شکست میخورد و در نتیجه خطای BSOD MULTIPLE_IRP_COMPLETE_REQUESTS ایجاد میشود. (MULTIPLE_IRP_COMPLETE_REQUESTS BSOD)بنابراین بدون اتلاف وقت، بیایید نحوه رفع خطای MULTIPLE_IRP_COMPLETE_REQUESTS(Fix MULTIPLE_IRP_COMPLETE_REQUESTS Error) را با کمک راهنمای عیبیابی فهرست شده در زیر ببینیم.
نکته حرفهای: اگر از نرمافزار Virtual Drive مانند LogMeIn Hamachi ، Daemon tools استفاده میکنید، آنها را حذف نصب کنید و درایورهای آنها را به طور کامل حذف کنید، به رفع این مشکل کمک میکند.
خطای MULTIPLE_IRP_COMPLETE_REQUESTS را برطرف کنید(Fix MULTIPLE_IRP_COMPLETE_REQUESTS Error)
مطمئن شوید که یک نقطه بازیابی ایجاد کرده(create a restore point) اید، فقط در صورتی که مشکلی پیش بیاید.
روش 1: از Event Viewer استفاده کنید(Method 1: Use Event Viewer)
1. Windows Key + R را فشار دهید سپس eventvwr.msc را تایپ کنید و Enter را بزنید تا Event Viewer باز شود.(Event Viewer.)

2. در Event Viewer به مسیر زیر بروید:
Event Viewer (Local) > Windows Logs > System

3. به دنبال ورود (Death)صفحه آبی(Blue Screen) مرگ یا MULTIPLE_IRP_COMPLETE_REQUESTS بگردید و بررسی کنید که کدام راننده باعث خطا شده است.
4.اگر می توانید درایور مشکل ساز را پیدا کنید، Windows Key + Rdevmgmt.msc را(devmgmt.msc) تایپ کرده و Enter را بزنید.

5. روی درایور مشکل دار دستگاه کلیک راست کرده و Uninstall را انتخاب کنید.(Uninstall.)

6. برای ذخیره تغییرات کامپیوتر خود را مجددا راه اندازی کنید و ببینید آیا می توانید خطای MULTIPLE_IRP_COMPLETE_REQUESTS را برطرف کنید.(Fix MULTIPLE_IRP_COMPLETE_REQUESTS Error.)
روش 2: عیب یابی خطای BSOD(Method 2: Troubleshoot BSOD Error)
1. BlueScreenView را از اینجا دانلود کنید(Download BlueScreenView from here) .
2. نرم افزار را مطابق با معماری ویندوز خود استخراج یا نصب کنید و روی آن دوبار کلیک کنید تا برنامه اجرا شود.(Windows)
3. MULTIPLE_IRP_COMPLETE_REQUESTS (رشته بررسی اشکال)(MULTIPLE_IRP_COMPLETE_REQUESTS (Bug Check String)) را انتخاب کنید و به دنبال « ناشی از راننده(caused by driver) » بگردید.
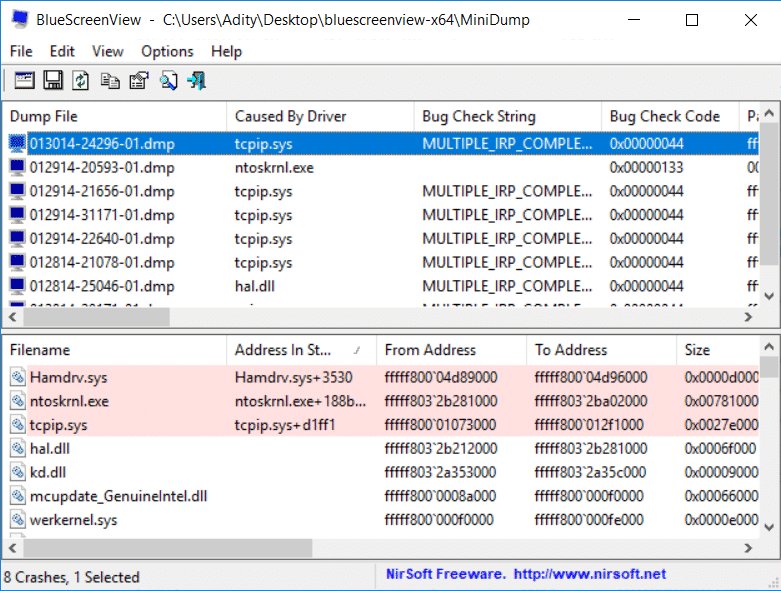
4. Google نرم افزار یا درایور ایجاد کننده مشکل را جستجو کنید و علت اصلی را برطرف کنید.
5. آخرین درایورهای موجود را از وب سایت سازنده دانلود و نصب کنید.(Install)
6. اگر با این کار مشکل برطرف نشد، سعی کنید درایورهای دستگاه را حذف نصب کنید.(uninstalling the device drivers.)
روش 3: System File Checker و DISM Tool را اجرا کنید(Method 3: Run System File Checker and DISM Tool)
1. Windows Key + X را فشار دهید سپس روی Command Prompt (Admin) کلیک کنید.( Command Prompt(Admin).)

2. حالا عبارت زیر را در cmd تایپ کنید و اینتر را بزنید:
Sfc /scannow sfc /scannow /offbootdir=c:\ /offwindir=c:\windows (If above fails then try this one)

3. منتظر بمانید تا فرآیند فوق به پایان برسد و پس از اتمام، رایانه خود را مجدداً راه اندازی کنید.
4. دوباره cmd را باز کنید و دستور زیر را تایپ کنید و بعد از هر کدام اینتر را بزنید.
a) Dism /Online /Cleanup-Image /CheckHealth b) Dism /Online /Cleanup-Image /ScanHealth c) Dism /Online /Cleanup-Image /RestoreHealth

5. اجازه دهید دستور DISM اجرا شود و منتظر بمانید تا تمام شود.
6. اگر دستور بالا کار نکرد، دستور زیر را امتحان کنید:
Dism /Image:C:\offline /Cleanup-Image /RestoreHealth /Source:c:\test\mount\windows Dism /Online /Cleanup-Image /RestoreHealth /Source:c:\test\mount\windows /LimitAccess
توجه: C: (Note:) RepairSourceWindows(Replace) را با محل منبع تعمیر خود ( نصب ویندوز(Windows Installation) یا دیسک بازیابی(Recovery Disc) ) جایگزین کنید.
7. برای ذخیره تغییرات کامپیوتر خود را مجددا راه اندازی کنید و ببینید آیا می توانید خطای MULTIPLE_IRP_COMPLETE_REQUESTS را برطرف کنید.(Fix MULTIPLE_IRP_COMPLETE_REQUESTS Error.)
روش 4: تأیید کننده درایور را اجرا کنید(Method 4: Run Driver Verifier)
این روش تنها در صورتی مفید است که بتوانید به طور معمول و نه در حالت ایمن وارد ویندوز خود شوید. (Windows)بعد، مطمئن شوید که یک نقطه بازیابی سیستم ایجاد کرده اید.

Method 5: Run Memtest86+
1. یک درایو فلش USB(USB) را به سیستم خود وصل کنید.
2. Windows Memtest86 Auto-Installer for USB Key(Windows Memtest86 Auto-installer for USB Key) را دانلود و نصب کنید .
3. روی فایل تصویری که به تازگی دانلود کرده اید کلیک راست کرده و گزینه Extract here را انتخاب کنید.
4. پس از استخراج، پوشه را باز کنید و Memtest86+ USB Installer را اجرا کنید.
5. برای رایت نرم افزار MemTest86 درایو (MemTest86)USB متصل خود را انتخاب کنید (این درایو USB شما را فرمت می کند ).

6. پس از اتمام فرآیند فوق، USB را به رایانه شخصی وارد کنید که خطای MULTIPLE_IRP_COMPLETE_REQUESTS را نشان می دهد .
7. کامپیوتر خود را مجددا راه اندازی کنید و مطمئن شوید که بوت از درایو فلش USB(USB) انتخاب شده است.
8.Memtest86 آزمایش خرابی حافظه در سیستم شما را آغاز می کند.

9. اگر تمام آزمون ها را پشت سر گذاشته اید، می توانید مطمئن باشید که حافظه شما به درستی کار می کند.
10. اگر برخی از مراحل ناموفق بود، Memtest86 خرابی حافظه را پیدا میکند که به این معنی است که خطای MULTIPLE_IRP_COMPLETE_REQUESTS(MULTIPLE_IRP_COMPLETE_REQUESTS Error) به دلیل حافظه بد/فاسد است.
11. برای رفع خطای MULTIPLE_IRP_COMPLETE_REQUESTS( Fix MULTIPLE_IRP_COMPLETE_REQUESTS Error) ، در صورت یافتن بخش های حافظه بد ، باید RAM خود را جایگزین کنید .
روش 6: بایوس خود را به روز کنید(Method 6: Update your BIOS)
انجام به روز رسانی بایوس(BIOS) یک کار حیاتی است و اگر مشکلی پیش بیاید می تواند به سیستم شما آسیب جدی وارد کند، بنابراین نظارت متخصص توصیه می شود.
1. اولین قدم این است که نسخه بایوس خود را شناسایی کنید، برای انجام این کار (BIOS)Windows Key + R را فشار دهید و سپس " msinfo32 " (بدون نقل قول) را تایپ کنید و اینتر را بزنید تا اطلاعات سیستم(System Information) باز شود .

2. هنگامی که پنجره اطلاعات سیستم باز شد ( System Information)BIOS Version/Date پیدا کنید، سپس سازنده و نسخه بایوس(BIOS) را یادداشت کنید .

3. بعد، به وب سایت سازنده خود بروید، برای مثال در مورد من Dell است، بنابراین به وب سایت Dell(Dell website) می روم و سپس شماره سریال رایانه خود را وارد می کنم یا روی گزینه auto detect کلیک می کنم.
4. اکنون از لیست درایورهای نشان داده شده، بر روی BIOS کلیک می کنم و به روز رسانی توصیه شده را دانلود می کنم.
توجه: در حین به روز رسانی (Note:)بایوس(BIOS) ، کامپیوتر خود را خاموش نکنید یا از منبع برق خود جدا نشوید، در غیر این صورت ممکن است به رایانه خود آسیب برسانید. در حین به روز رسانی، رایانه شما مجدداً راه اندازی می شود و برای مدت کوتاهی یک صفحه سیاه خواهید دید.
5. پس از دانلود فایل، کافیست روی فایل Exe(Exe) دوبار کلیک کنید تا اجرا شود.
6. در نهایت، شما بایوس(BIOS) خود را به روز کرده اید و ممکن است خطای MULTIPLE_IRP_COMPLETE_REQUESTS را نیز برطرف کند.(Fix MULTIPLE_IRP_COMPLETE_REQUESTS Error.)
توصیه شده:(Recommended:)
- رفع خطای WORKER_INVALID صفحه آبی در ویندوز 10(Fix WORKER_INVALID Blue Screen Error on Windows 10)
- توقف دانلود خودکار درایورها در ویندوز 10(Stop Automatic Driver Downloads on Windows 10)
- نمای پوشه پیش فرض نتایج جستجو را در ویندوز 10 تغییر دهید(Change Default Folder View of Search Results on Windows 10)
- از نصب خودکار درایورهای صوتی Realtek در ویندوز 10 جلوگیری کنید(Stop Windows 10 from automatically installing Realtek Audio Drivers)
همین است که شما با موفقیت خطای MULTIPLE_IRP_COMPLETE_REQUESTS(Fix MULTIPLE_IRP_COMPLETE_REQUESTS Error) را برطرف کردید، اما اگر هنوز در مورد این پست سؤالی دارید، در بخش نظرات بپرسید.
Related posts
Fix Error 0X80010108 در ویندوز 10
چگونه Fix Application Error 0xc0000005
Fix Windows Update Error Code 0x80072efe
چگونه به Fix Application Load Error 5:0000065434
Fix BAD_SYSTEM_CONFIG_INFO Error
Fix Windows Update Error 0x800704c7
Fix Error TVAPP-00100 در Xfinity Stream
Fix Omegle Error Connecting به Server (2021)
Fix Local Device Name است در حال حاضر در Use Error در Windows
Fix ویندوز 10 Store Error 0x80073cf9
Fix ویندوز Install Error 10 Updates Wo n't
Fix Insufficient System Resources Exist به تکمیل API Error
Fix PNP Detected Fatal Error ویندوز 10
چگونه به Fix Application Error 0xc000007b
Fix Network Adapter Error Code 31 در Device Manager
Fix Windows Update Error 0x80080005
Fix Windows Update Error 0x80246002
6 Ways به Fix Pending Transaction Steam Error
Fix Windows Store Cache May Be آسیب دیده Error
Fix Error 651 ها: مودم (یا سایر اتصال دستگاه) یک خطا را گزارش کرده است
