آپلود فایل های Google Drive کند است، گیر کرده یا کار نمی کند
گوگل درایو(Google Drive) یکی از پرکاربردترین پلتفرم های ابری در وب امروز و یکی از بهترین ها نیز هست. این سرویس دارای بسیاری از ویژگی های جالب برای استفاده تجاری و سازمانی است، و ما انتظار داریم گوگل(Google) به بهبود خدمات خود به طور منظم ادامه دهد.
اکنون، علیرغم اینکه درایو در سطح بالایی قرار دارد، مواقعی وجود دارد که Drive اینجا و آنجا مشکل ایجاد می کند، به خصوص در قسمت آپلود. با در نظر گرفتن این موضوع، ما قصد داریم در مورد چگونگی حل برخی از این مشکلات برای استفاده آسان تر از سرویس بحث کنیم.
آپلود فایل های Google Drive(Google Drive) کند است، گیر کرده یا کار نمی کند
مشکلات مربوط به Google Drive زیاد نیستند، بنابراین اگر در مشکل هستید، باید راحت از آن خلاص شوید. این راهنما برای کمک به آن طراحی شده است.
- وضعیت Google Drive را بررسی کنید
- نام فایل را تغییر دهید
- فایروال خود را غیر فعال کنید و ببینید
- حساب Google خود را دوباره وصل کنید
- کش را پاک کنید
اجازه دهید به این موضوع با جزئیات بیشتری نگاه کنیم.
1] وضعیت Google Drive را بررسی کنید
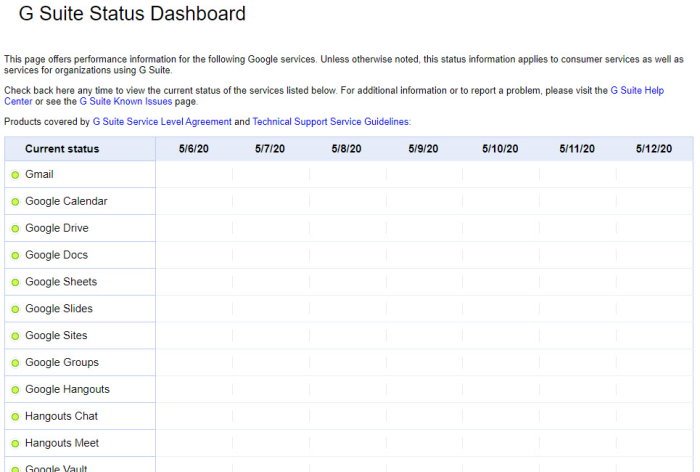
بسیار خوب، بنابراین اولین کاری که می خواهید انجام دهید این است که وضعیت مرتبط با Google Drive را بررسی کنید. Google به داشتن حداقل زمان از کار افتادگی افتخار می کند، و این از تجربه ما موجه است. با این حال، مواقعی وجود دارد که اوضاع بد می شود، پس در چنین شرایطی چه باید کرد؟
خوب، بهترین قدم این است که از داشبورد وضعیت(Status Dashboard) Google بازدید کنید . این داشبورد همه سرویسهای Google را فهرست میکند و میگوید که آیا هر کدام به درستی اجرا میشوند یا خیر. اگر چنین اتفاقی افتاد که Google Drive از کار افتاده است، تنها گزینه این است که منتظر بمانید تا غول جستجو موفق شود این سرویس را دوباره راه اندازی کند.
2] نام فایل را تغییر دهید
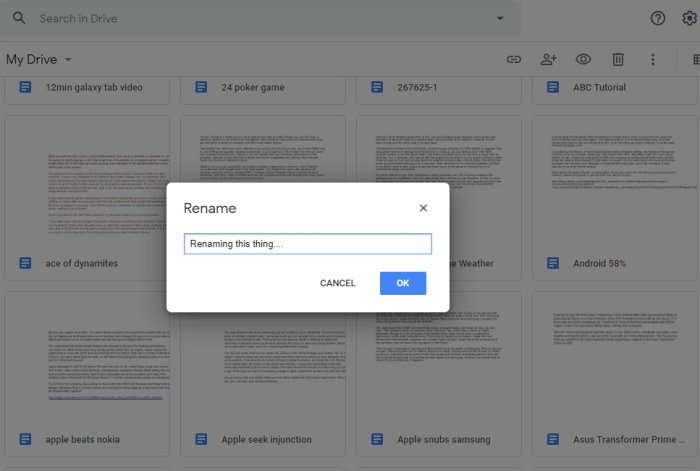
ما در گذشته به مواردی برخورد کردهایم که فایلها را نمیتوان در Google Drive آپلود کرد ، زیرا نام فایل دارای نویسههای پشتیبانینشده بود. پس کاربر فقط باید نام فایل را تغییر دهد و سپس دوباره آن را آپلود کند.
سعی کنید حروف و اعداد رایج را به جای کاراکترهای خاص درج کنید تا با آپلود محتوا در پلتفرم، زمان راحت تری داشته باشید.
3] فایروال خود را غیرفعال کنید و ببینید
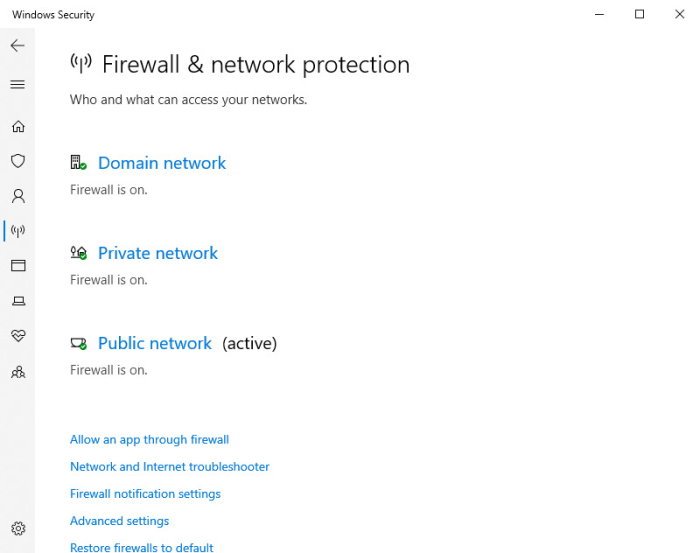
به احتمال زیاد، شما یک ابزار ضد ویروس و فایروال(Firewall) دارید که از رایانه ویندوز 10 شما محافظت می کند. این برنامهها میتوانند هنگام آپلود محتوا در Google Drive(Google Drive) مشکلاتی ایجاد کنند ، بنابراین بهترین گزینه غیرفعال کردن آنها در صورت ادامه مشکل است.
میتوانیم با فشار دادن Windows key + I ، آنتی ویروس پیشفرض Microsoft Defender را غیرفعال کنیم تا برنامه تنظیمات(Settings) فعال شود. از آنجا، میخواهید به مسیر Update & Security > Windows Security > Open Windows Security بروید .
بازدید از این بخش به شما این امکان را می دهد که فایروال(Firewall) را از جمله موارد دیگر خاموش کنید، بنابراین مراقب باشید.
4] حساب Google خود را دوباره متصل کنید
گزینه دیگر این است که حساب خود را قطع کنید و دوباره آن را وصل کنید. انجام این کار همه فایلها را مجبور به همگامسازی مجدد میکند، بنابراین بسته به سرعت اتصال اینترنت و تعداد فایلهای ذخیرهشده در حسابتان، ممکن است مدتی طول بکشد.
خوب، پس از سینی سیستم، لطفاً روی Backup and Sync کلیک کنید و از آنجا نماد Settings را که سه نقطه است انتخاب کنید و سپس روی Preferences کلیک کنید . اکنون از قسمت منوی سمت چپ، روی Settings > Disconnect account > Disconnect کلیک کنید . پس از انجام همه کارها، روی Got It کلیک کنید.
در نهایت یک بار دیگر روی نماد Backup and Sync کلیک کنید و سپس Sign In را انتخاب کنید.
5] کش مرورگر را پاک کنید
در اینجا چیزی است که شما ممکن است نمی دانستید. ببینید، Google Drive حافظه پنهان را از طریق مرورگر وب روی رایانه شما ذخیره میکند تا بارگذاری سریعتر فایلها را فعال کند. با این حال، این ویژگی می تواند هر چند وقت یکبار مشکلاتی را ایجاد کند. در این صورت، بهترین گزینه پاک کردن کش مرورگر است(clear the browser cache) .
اگر چیزی در اینجا به شما کمک کرد به ما اطلاع دهید.
Related posts
Google Drive فیلم در حال بازی و یا نشان دادن یک blank screen
نحوه ذخیره فایل ها از LibreOffice به طور مستقیم به Google Drive
Cyberduck: رایگان FTP، SFTP، WebDAV، Google Drive client برای Windows
Google Drive نگه می دارد توفنده در Windows PC
Move Shared folder به یکی دیگر از درایو با مجوز در Google Drive
نحوه حذف فایل های تکراری در گوگل درایو
Delete junk فایل های موقت و پارازیت و ساماندهی Google Drive storage
Google Drive Downloads در Microsoft Edge کار نمی کند
نحوه ایجاد Business Card در Google Drive
Google Backup and Sync Tool به شما اجازه می دهد فایل های پشتیبان را به Drive & Photos تهیه کنید
چگونه Cache را در Google Drive and Google Docs پاک کنید
چگونه برای اضافه کردن Google Drive به File Explorer در Windows 10
Remove و یا اضافه کردن Google Drive، Dropbox and OneDrive به Context Menu
قادر به آپلود فایل ها به Google Drive در Windows 10 نیست
نحوه بازیابی نسخه پشتیبان WhatsApp از Google Drive
واندرایو مقابل Google Drive - کدام بهتر است Cloud Service؟
نحوه بهینه سازی فضای ذخیره سازی گوگل درایو
چگونه Google Drive را به Google account دیگر انتقال دهیم؟
چگونه Gmail پیوست ها را به Google Drive ذخیره کنید
چگونه برای همگام سازی Content در تمام دستگاه های با Google Drive برای Desktop
