ChkDsk در هر راه اندازی در ویندوز 11/10 به طور خودکار اجرا می شود
ابزار Check Disk Utility یا Chkdsk.exe در Windows 11/10/8/7 برای بررسی خطاها در رسانه دیسک و در سیستم فایل استفاده می شود. اگر با مشکلاتی از صفحه آبی گرفته تا ناتوانی در باز کردن، ذخیره فایلها یا پوشهها مواجه هستید، باید chkdsk.exe را اجرا کنید.
Check Disk می تواند به طور خودکار اجرا شود، در صورت خاموش شدن ناگهانی یا اگر سیستم فایل را "کثیف" تشخیص دهد. ممکن است مواقعی متوجه شوید که این ابزار Check Disk Utility(Check Disk Utility) هر بار که ویندوز(Windows) شما شروع به کار می کند به طور خودکار اجرا می شود. ممکن است اجرای آن را برنامه ریزی کرده باشید، یا ممکن است ویندوز(Windows) شما تصمیم گرفته باشد که اجرای آن را برنامه ریزی کند. اما به جای اینکه فقط یک بار اجرا شود، هر بار که کامپیوتر ویندوز(Windows) شما بوت می شود به کار خود ادامه می دهد .
بررسی دیسک(Check Disk) به طور خودکار در هر راه اندازی اجرا می شود
اگر ابزار Check Disk یا chkdsk شما در ویندوز(Windows) در هر بوت اجرا می شود، در اینجا چند چیز وجود دارد که ممکن است بخواهید سعی کنید عملیات ChkDsk را لغو کنید :
- بگذارید یکبار کامل اجرا شود
- رجیستری ویندوز را ویرایش کنید
- ChkDsk را با استفاده از Command Prompt لغو کنید.
اجازه دهید این مراحل را با جزئیات ببینیم.
1] بگذارید یک بار کامل اجرا شود
اجرای این فرآیند نشان می دهد که شما در هارد دیسک خود مشکلی دارید و رایانه شما در تلاش است تا آن را برطرف کند. بنابراین، به جای قطع شدن، باید اجازه دهید یک بار کامل اجرا شود.
2] رجیستری ویندوز را ویرایش کنید
یک فایل رجیستری(Registry) وجود دارد که برای رفع این مشکل باید آن را ویرایش کنید. برای آن موارد زیر را انجام دهید:
- Win+R را فشار دهید تا اعلان Run باز شود.
- regedit را(regedit ) تایپ کرده و دکمه Enter را فشار دهید.
- روی گزینه Yes کلیک کنید تا ویرایشگر رجیستری باز شود.
- به این مسیر بروید:
HKEY_LOCAL_MACHINESYSTEMCurrentControlSetControlSession Manager - بر روی BootExecute(BootExecute ) String Value دوبار کلیک کنید .
- داده های مقدار(Value) را از autocheck autochk * / تغییر دهید . برای بررسی خودکار autochk *.
- روی دکمه OK کلیک کنید.
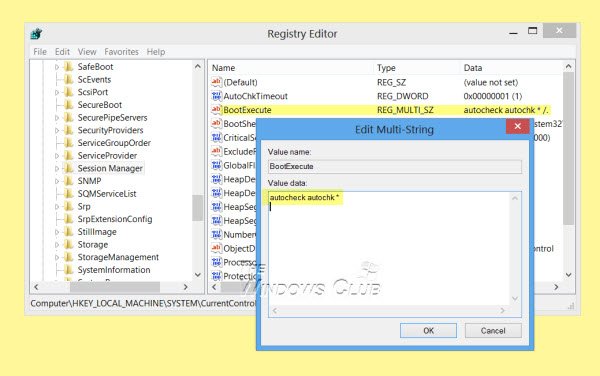
اگر این برای شما عالی بود، مرحله بعدی را امتحان کنید.
3] ChkDsk(Cancel ChkDsk) را با استفاده از Command Prompt لغو کنید(Command Prompt)
یک پنجره خط فرمان باز کنید، عبارت زیر را تایپ کنید و Enter را بزنید:
fsutil dirty query g:
این دستور درایو را پرس و جو می کند و به احتمال زیاد به شما می گوید کثیف است.
بعد دستور زیر را اجرا کنید:
CHKNTFS /X G:
X به ویندوز(Windows) می گوید(NOT) که در راه اندازی مجدد بعدی آن درایو خاص (G) را بررسی نکند.
در این زمان، رایانه خود را به صورت دستی راه اندازی مجدد کنید، نباید Chkdsk را اکنون اجرا کند، بلکه شما را مستقیماً به ویندوز(Windows) می برد.
پس از بارگذاری کامل ویندوز(Windows) ، خط فرمان دیگری را باز کرده و دستور زیر را اجرا کنید:
Chkdsk /f /r g:
این باید شما را از پنج مرحله اسکن عبور دهد و آن بیت کثیف را از حالت تنظیم خارج کند. در نهایت عبارت زیر را تایپ کرده و Enter را بزنید:
fsutil dirty query g:
ویندوز تأیید می کند که بیت کثیف روی آن درایو تنظیم نشده است.
شما می توانید دستور chkdsk /r یا دستور chkdsk /f را برای بررسی خطاهای هارد دیسک اجرا کنید.
امیدوارم این کمک کند.
اگر به ورودی های بیشتری نیاز دارید، همیشه می توانید نگاهی به فایل های گزارش ChkDsk بیندازید(ChkDsk log files) .
چرا کامپیوتر من هر بار که آن را راه اندازی می کنم، دیسک را بررسی می کند؟
اگر رایانه شما هر بار که آن را راهاندازی میکنید، دیسک را بررسی میکند، این به معنای برخی مشکلات در هارد دیسک شما است. هنگامی که رایانه شما برخی از مشکلات داخلی را شناسایی می کند، به طور خودکار فرآیند بررسی دیسک را برای رفع مشکل اجرا می کند.
چگونه می توانم اجرای chkdsk را هنگام راه اندازی Windows 11/10 متوقف کنم ؟
چندین کار وجود دارد که می توانید برای جلوگیری از اجرای chkdsk هنگام راه اندازی در Windows 11/10 انجام دهید . به عنوان مثال، می توانید اسکن را تمام کنید، یک فایل رجیستری به نام BootExecute را ویرایش کنید ، و غیره. از طرف دیگر، می توانید ChkDsk را با استفاده از Command Prompt نیز لغو کنید.
مرتبط میخواند:(Related reads:)
- چگونه زمان شمارش معکوس ChkDsk را کاهش دهیم(How to reduce ChkDsk countdown time)
- بررسی دیسک هنگام راه اندازی در ویندوز اجرا نمی شود
- ChkDsk گیر کرده یا هنگ کرده است(ChkDsk is stuck or hangs) .
Related posts
ChkDsk در بعضی از مراحل % or hangs در Windows 11/10 گیر کرده است
ChkDsk Command Line Options، Switches، Parameters در Windows 10
چگونه برای کاهش ChkDsk زمان شمارش معکوس در Windows 10
چگونه برای نشان دادن Details pane در File Explorer در Windows 10
چگونه به استفاده از Charmap and Eudcedit ساخته شده در ابزار از Windows 10
چگونه برای باز کردن System Properties در Windows 10 Control Panel
چگونه برای اضافه کردن Group Policy Editor به Windows 10 Home Edition
ویندوز 10 روی صفحه نمایش نگه می دارد طراوت خود را به طور مداوم به طور خودکار
چگونه به مبادله درایوهای هارد دیسک در Windows 10 با Hot Swap
نحوه بررسی Shutdown and Startup Log در Windows 10
Set or Change Default Media Player در Windows 11/10
چگونه به عقب بر گردیم، Move یا Delete PageFile.sys در خاموش شدن در Windows 10
از راه دور procedure call خطا در هنگام استفاده از DISM در Windows 10 خطا شکست خورده است
Set Notepad++ به عنوان default editor برای فایل های .xml در Windows 11/10
چگونه به رفع Disk Signature Collision problem در Windows 10
PDF text هنگام ویرایش یا ذخیره فایل در Windows 10 ناپدید می شود
فعال کردن Network Connections در حالی که در Modern Standby در Windows 10
Taskbar اطلاعیه در Windows 10 نشان داده نمی شود
دستگاه HDMI playback در Windows 10 نشان داده نمی شود
چگونه برای ایجاد یک Radar Chart در Windows 11/10
