بهترین روش ها برای بهبود زمان نصب Windows Update
یک بهروزرسانی تجمعی برای ویندوز(Windows) شامل تمام مؤلفههایی است که برای یک نسخه معین از ویندوز 10(Windows 10) مورد نیاز است. اما با گذشت زمان، همانطور که اجزای جدید سرویس می شوند، اندازه کلی آخرین به روز رسانی تجمعی ( LCU ) افزایش می یابد و زمان به روز رسانی طولانی می شود. این به این دلیل است که مؤلفههای جدیدی که از طریق بهروزرسانیهای با کیفیت اضافه میشوند، از سرویس(Servicing) مبتنی بر مؤلفه ( CBS ) برای نصب بهروزرسانیها استفاده میکنند. در این روش، اجزا و ویژگی ها به صورت ماژول های کوچک بسته بندی می شوند که عملکرد کامل را در بر می گیرند. در اینجا چند بهترین روش وجود دارد که می توانید برای بهبود زمان و تجربه نصب Windows Update استفاده کنید.(Windows Update installation)
بهترین روش ها برای بهبود زمان نصب Windows Update
همانطور که می دانید، فرآیند نصب به روز رسانی با کیفیت ویندوز(Windows) دارای سه مرحله اصلی است. در مرحله آنلاین، به روز رسانی فشرده نشده است و تغییرات مرحله بندی می شوند. در مرحله بعد، یک مرحله خاموش شدن وجود دارد که طی آن طرح به روز شده ایجاد و تأیید می شود. سپس، سیستم خاموش می شود. در نهایت، زمانی که سیستم راهاندازی مجدد میشود، اجزای آن نصب میشوند و تغییرات انجام میشوند، مرحله راهاندازی مجدد وجود دارد.(Reboot)
این مراحل خاموش(Shutdown) کردن و راهاندازی مجدد(Reboot) هستند که تأثیر عمدهای بر کار دارند زیرا کاربران نمیتوانند در حین انجام فرآیند به سیستمهای خود دسترسی داشته باشند. شما می توانید این را از طریق روش های زیر مدیریت کنید.
- ویندوز 10 را به آخرین بیلد ارتقا دهید.
- بهینه سازی سخت افزاری انجام دهید.
- بهبود سرعت ساعت CPU
- یک آنتی ویروس یا فایل سیستم، درایور فیلتر را اجرا کنید.
- به روز رسانی را برای دوره های کم ترافیک برنامه ریزی کنید.
بیایید روش های فوق را با کمی جزئیات پوشش دهیم.
1] به آخرین نسخه به ویندوز 10 ارتقا دهید(Upgrade)
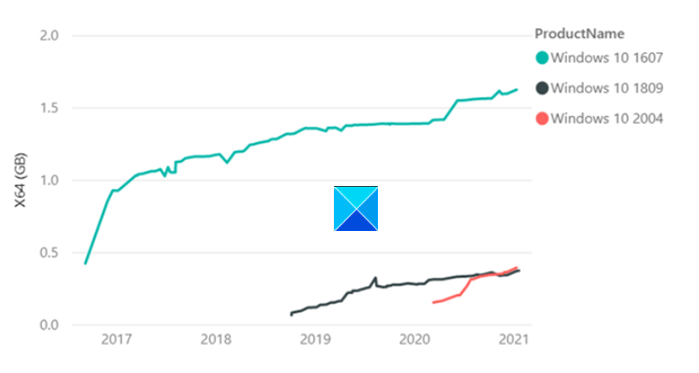
(Later)نسخههای بعدی ویندوز ،(Windows) که از Windows v1809 شروع میشود، پیشرفتهای فناوری را ارائه میکنند که اندازه بهروزرسانیها را کاهش میدهد و نصب کارآمدتر است. داده های آماری(Statistical) نشان می دهد،
LCU ویندوز 10(Windows 10) نسخه 1607 در سال بعد از RTM در(RTM) مقایسه با LCU Windows v1809 که یک سال پس از RTM فقط 310 مگابایت (0.3 گیگابایت) بود، 1.2 گیگابایت حجم داشت .
2] بهینه سازی سخت افزاری را انجام دهید
محققان مایکروسافت(Microsoft) در طول آزمایش داخلی متوجه شدند که زمانی که ویندوز(Windows) را اجرا می کردند و فرآیند به روز رسانی را بر روی یک درایو SSD سریع به جای HDD ، تا 6 برابر کاهش زمان نصب داشت . بنابراین، ما به کاربران توصیه می کنیم با قرار دادن درایو ویندوز در (Windows)SSD ، ویندوز(Windows) را اجرا کنند و فرآیند به روز رسانی را به جای HDD روی درایوهای SSD سریع اجرا کنند .
بخوانید(Read) : انواع مختلف به روز رسانی ویندوز(Different types of Windows Updates) .
3] سرعت ساعت CPU را بهبود بخشید
سرعت ساعت CPU(CPU) یک گلوگاه است و ارتقاء CPU می تواند تفاوت ایجاد کند. (CPU)اگر رایانه شخصی شما مجهز به یک CPU اینتل(Intel CPU) با SKU (نام) است که به «K» یا X ختم میشود (i7–7700k، i5–6600K، و غیره)، و از مادربردی با چیپست با سری Z یا X ( Z170 ) پشتیبانی میکند ، X99 و غیره)، وارد BIOS کامپیوتر شوید .
سپس سرعت کلاک هسته و ولتاژ هسته را به اعداد تعریف شده تغییر دهید و برای تست پایداری سرعت کلاک جدید خود (اورکلاک) وارد ویندوز شوید. (Windows)این روش را تا رسیدن به سرعت/حداکثر دمای دلخواه انجام دهید.
4] یک آنتی ویروس یا درایور فیلتر سیستم فایل را اجرا کنید(Run)
مطمئن(Make) شوید که یک آنتی ویروس یا درایور فیلتر سیستم فایل را اجرا می کنید. اجرای همزمان یک آنتی ویروس شخص ثالث و Microsoft Defender می تواند روند به روز رسانی را کند کند. Windows Defender به طور پیش فرض فعال است. وقتی برنامه آنتی ویروس دیگری را نصب می کنید، Defender به طور خودکار غیرفعال می شود .
5] به روز رسانی ها را برای دوره های کم ترافیک برنامه ریزی کنید(Schedule)
نصب به روز رسانی ها در ساعات اوج مصرف زمان زیادی می برد. بنابراین به جای انتخاب آن زمان، بهروزرسانیها را برای ساعات بعد از ساعت زمانی که فعالیت کم است برنامهریزی کنید. برای این کار، به تنظیمات بروید(Settings) و مشخص کنید که چه زمانی می خواهید به روز رسانی ها را زمان بندی کنید.
مایکروسافت(Microsoft) برای بهبود عملکرد اسکن آفلاین Windows Update نیز پیشنهادهایی برای ارائه دارد .
استفاده از Windows Update Agent ( WUA ) برای اسکن بهروزرسانیهای آفلاین، روشی عالی برای تأیید اینکه آیا دستگاههای شما بدون اتصال به Windows Update یا به سرور Windows Server Update Services(Windows Server Update Services) ( WSUS ) ایمن هستند یا خیر. اگر در حین اجرای اسکن های WUA با مشکل کمبود حافظه مواجه شدید، اقدامات کاهشی زیر را توصیه می کنیم:
- مشخص کنید(Identify) که آیا اسکن بهروزرسانی آنلاین یا WSUS گزینههایی در محیط شما هستند.
- اگر از یک ابزار اسکن آفلاین شخص ثالث استفاده میکنید که به صورت داخلی WUA را فراخوانی میکند ، آن را برای اسکن WSUS یا WU مجدداً پیکربندی کنید.
- (Run Windows Update)اسکن آفلاین Windows Update را در طول یک پنجره(Window) تعمیر و نگهداری که در آن هیچ برنامه دیگری از حافظه استفاده نمی کند، اجرا کنید.
- حافظه سیستم را به 8 گیگابایت یا بالاتر افزایش(Increase) دهید، این تضمین می کند که متادیتا بدون مشکل حافظه تجزیه می شود.
امیدوارم پست برای شما آموزنده باشد.
Related posts
Fix دکمه مسائل مربوط به Windows Update page
جایی که برای پیدا کردن و نحوه خواندن Windows Update log در Windows 11/10
چگونه Windows Update error 0x80240061 را تعمیر کنیم
چگونه برای به روز رسانی سایر محصولات Microsoft با استفاده از Windows Update
Windows Update با Error Code 0x8024004a نصب نشد
Fix Windows Update Error C8000266؟
ویندوز Update خطاهای 0x800705b4، 0x8024402f، 0x80070422 [Fixed}
Windows Update and Security settings در Windows 10
Fix Windows Update error 0x80070541 در ویندوز 10
رفع Windows Update service نمی تواند متوقف شود
Error 0xc19001e15، ویندوز 10 Update نصب نشد
چگونه Fix Windows Update Error 0xc1900201
PowerShell script برای بررسی Windows Update status
نصب Windows Update با error code 0x8024200D نصب نشد
چگونه Windows Update را در Windows 10 تا 365 روز مکث کنید
چگونه به خاموش کردن Windows Update خودکار در Windows 10
New ویژگی های Windows 10 version 20H2 October 2020 Update
Fix Windows Update error 0x80070659
ویندوز Update Error 0X800B0101، Installer با خطا مواجه شد
Fix Windows Update error 0x80070422 در ویندوز 10
