OneDrive همگام سازی را متوقف می کند - خطای همگام سازی .ds_store را نشان می دهد
هنگام استفاده از OneDrive در macOS ، اگر با یک خطای همگامسازی ناشی از یک فایل DS_Store مواجه شدید ، این پست به شما کمک میکند مشکل را حل کنید. وقتی این اتفاق بیفتد، یک پیام هشدار می بینید که با کلیک بر روی نماد OneDrive ظاهر می شود. می گوید - نمی توان فایل ها را آپلود کرد - مشکلات همگام سازی را مشاهده(Can’t upload files – View sync problems) کنید. وقتی روی آن کلیک میکنید، تمام فایلهایی را که قادر به همگامسازی آنها نیست فهرست میکند، و اگر .ds_store وجود دارد، در اینجا نحوه رفع آن آورده شده است. به دلیل خطای همگام سازی ds_store، همگام سازی جزئی یا کامل را متوقف می کند.
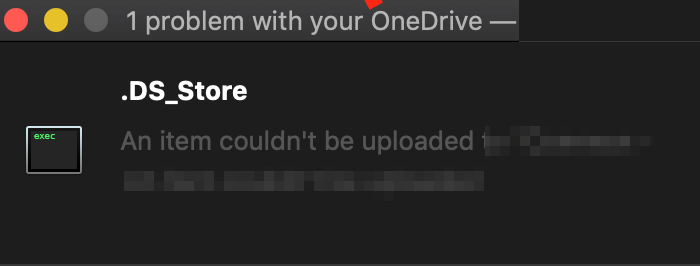
OneDrive خطای همگامسازی .ds_store را نشان میدهد
فایل DS_store چیست؟
اینها فایلهای مخفی هستند که توسط macOS (اختصاصی) استفاده میشوند، که رکوردی از ویژگیها یا متا دادههای مربوط به پوشهای را که در آن قرار دارد نگه میدارد. داده هایی مانند موقعیت نمادها یا انتخاب یک تصویر پس زمینه را در خود نگه می دارد. DS Store یک فرم کوتاه برای فروشگاه خدمات دسکتاپ است. (Desktop Services Store. )برنامه Finder در macOS این پوشه را در هر پوشه ایجاد و نگهداری می کند. شما می توانید این را با فایل desktop.ini مورد استفاده توسط ویندوز(Windows) برای اهداف مشابه مقایسه کنید.
با بازگشت به مشکل OneDrive ، این مشکل به دلایلی این است که macOS به آن اجازه همگام سازی نمی دهد. با این خطا مواجه میشوید که میگوید مشکل فایل همه آپلودها را مسدود میکند. یک مورد در OneDrive آپلود نشد.
1] فایل های .ds_store را حذف کنید
- Use Command + Spacebar برای باز کردن نورافکن استفاده کنید
- Terminal را تایپ کنید و اینتر را فشار دهید تا وقتی ظاهر شد باز شود
- اکنون از دستور زیر برای حذف تمامی فایل های ds_store موجود در پوشه OneDrive استفاده کنید.
find ~/OneDrivePath/ -name ".DS_Store" -depth -exec rm {} \;
اگر نمی توانید مسیر دقیق را پیدا کنید، از این روش برای باز کردن ترمینال مستقیماً در پوشه OneDrive استفاده کنید(OneDrive)
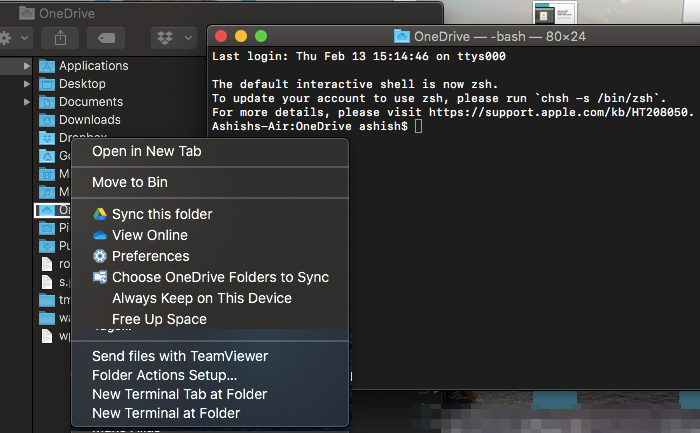
- OneDrive را در Spotlight تایپ کنید
- وقتی ظاهر شد Enter را فشار دهید.
- (Right-click)روی پوشه OneDrive کلیک راست کرده و ترمینال باز را در آن پوشه انتخاب کنید
- حالا دستور را اجرا کنید
find -name ".DS_Store" -depth -exec rm {} \;
همه فایلهای DS_STORE را حذف میکند و همگامسازی(Sync) دوباره از سر گرفته میشود. صادقانه بگویم(Honestly) ، OneDrive باید در وهله اول فایل ds_store را مسدود کند تا از خطای همگام سازی OneDrive جلوگیری کند.(OneDrive)
2] ds_store را از همگامسازی مسدود کنید

حال عیب روش فوق این است که هر بار که با این مشکل مواجه شدید باید آن را اجرا کنید. در حالی که مصرف کنندگان عمومی این گزینه را ندارند، کاربران تجاری می توانند از آپلود یک (Business)نوع فایل خاص( particular file type) جلوگیری کنند. گزینه OneeDrive Global در دسترس است .
- مرکز مدیریت OneDrive را باز کنید و روی همگام سازی(Sync) در صفحه سمت چپ کلیک کنید.
- کادر انتخاب Block syncing انواع فایل های خاص را(Block syncing of specific file types) انتخاب کنید.
- پسوند نام فایلی را که می خواهید مسدود کنید تایپ کنید. در مورد ما، باید .ds_store باشد
- ذخیره و همگام سازی
OneDrive معمولاً انواع فایلها و پوشههای نامعتبر را مسدود میکند تا به خطای Stuck on «Sync pending» وارد نشود. نامهای زیر برای فایلها یا پوشهها مجاز نیستند: .lock ، CON ، PRN ، AUX ، NUL ، COM0 – COM9 ، LPT0 – LPT9 ، _vti_ ، desktop.ini ، هر نام فایلی که با ~$ شروع میشود . به طور مشابه کاراکترهایی مانند ” * : < > ? / | ~ ” # % & * : < > ? / { | } نیز مجاز نیستند.
امیدوارم دنبال کردن راهنما آسان بوده باشد و شما توانسته باشید خطای همگام سازی OneDrive .ds_store را برطرف کنید.(OneDrive .ds_store)
Related posts
شما در حال حاضر همگام سازی این حساب - OneDrive برای Mac error
شما در حال همگام سازی account error مختلف در OneDrive برای Mac
Please فرمت USB drive به عنوان تنها FAT partition: Boot Camp Assistant
FaceTime Camera در Windows 10 کار با Boot Camp نیست
نحوه انتقال فایل ها و داده ها از Windows PC به Mac
برنامه Microsoft به انجام برای Mac - مقایسه با Reminders برنامه
چگونه برای ایجاد یک Windows 10 Bootable USB در Mac برای PC
9 Quick Ways برای ایجاد Image Transparent در Windows and Mac
مشکلات Microsoft Edge برای Mac تصادفات، کار نمی کند و یا به
Boot Camp نمی تواند بین Windows and Mac OS تغییر دهید
این سیستم نیاز به که شما وارد سایت می شوید به یک حساب معتبر، 0xD000000C
4 بهترین سبک مرورگرهای وب برای Windows and Mac
چگونه می توان Outlook به عنوان Email Reader پیش فرض بر روی Mac
چگونه به راه اندازی MAC فیلتر در Dlink router
چگونه برای به دست آوردن Mac Mouse cursor & pointer در ویندوز 11/10
5 Ways به Fix Safari Wo در Mac باز نیست
Microsoft Edge برای Mac Review و ویژگی های جالب
Fix iMessage در Mac تحویل داده نشده است
چگونه به Boot Mac در Safe Mode
11 بهترین صوتی Editing Software برای Mac (2021)
