با Video Combiner برای ویندوز 11/10 چندین ویدیو را در یکی ادغام کنید
ضبط فیلم کاری است که همه ما دوست داریم انجام دهیم و این یکی از دلایل اصلی این است که همه گوشی های هوشمند بزرگ چنین دوربین های قدرتمندی دارند. با این حال، همه ما نمی دانیم چگونه فیلم ها را ویرایش کنیم و چندین ویدیو را در یک محتوای واحد ترکیب کنیم. با در نظر گرفتن این موضوع، تصمیم گرفتیم در مورد یک برنامه جالب برای ویندوز 10(Windows 10) صحبت کنیم که Video Combiner نام دارد. همانطور که از نامش مشخص است، این ابزار برای هدف اصلی ساخت یک ویدیو از چندین ویدیو طراحی شده است، و می دانید چیست؟ کار می کند.
ما این واقعیت را دوست داریم که کاربران می توانند محتوا را به قسمت اصلی بکشند و رها کنند و از آنجا فرآیند ویرایش را شروع کنند. بله، روش سنتی افزودن ویدیو هنوز وجود دارد، اما این روزها، کشیدن و رها کردن احتمالاً گزینه سادهتر از این دو است.
Video Combiner برای ویندوز 11/10
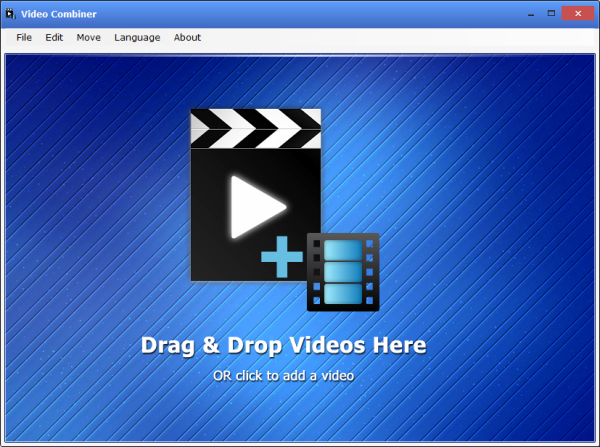
Video Combiner برای ویندوز 10(Windows 10) به شما این امکان را می دهد که به راحتی چندین ویدیو را بپیوندید، ادغام یا ترکیب کنید.
چندین ویدیو را در یک ویدیو ترکیب کنید
1] ویدیوها را اضافه کنید

ابتدا(First) ، می خواهید ویدیوهای خود را اضافه کنید، و همانطور که در بالا گفته شد، بهترین گزینه کشیدن و رها کردن محتوا به قسمت باز است. اگر این مورد شما نیست، پیشنهاد می کنیم روی File > Add Files کلیک کنید یا به سادگی CTRL + O را انتخاب کنید یا در فضای باز کلیک کنید.
هنگامی که پنجره جدید ظاهر شد، به فهرستی که فیلم ها در آن ذخیره می شوند بروید، سپس بلافاصله آنها را اضافه کنید. اصلاً نباید زمان لازم باشد تا ویدیوها در صفحه نمایش داده شوند، و از آنجا، زمان ترکیب همه آنها است.
2] ویدیوهای خود را ترکیب کنید

بسیار خوب، وقتی نوبت به ادغام ویدیوهای شما در یک موجودیت واحد می رسد، کار بسیار آسان و شگفت آور است. ابتدا(First) باید فرمت خروجی محصول نهایی را به همراه اندازه صفحه نمایش و سرعت بیت ریت انتخاب کنید.
اکنون، اگر می خواهید فرآیند ادغام را به موقع انجام دهید، پیشنهاد می کنیم شتاب کامل CPU(Full CPU Acceleration) را انتخاب کنید . به خاطر داشته باشید(Bear) که این فقط با CPU های(CPUs) 64 بیتی کار می کند ، و نه با پردازنده معمولی x86.
در نهایت، مطمئن شوید که محل ذخیره محصول نهایی را انتخاب کنید، سپس روی Combine Videos Now کلیک کنید تا فرآیند شروع شود. ادغام(Merging) و تبدیل مدتی طول می کشد تا تکمیل شود، و سرعت همگی ارتباط زیادی با قدرت رایانه شما دارد.
لازم به ذکر است که فرمت های خروجی پشتیبانی شده MP4 ، AVI ، MOV ، MPG ، MKV ، TS، RM، VOB و FLV می باشد. امیدواریم در آینده سازندگان قالبهای بیشتری را برای بازی اضافه کنند، اما در حال حاضر، اینها تنها گزینههایی هستند که در دسترس شماست.
(Download)ابزار Video Combiner را مستقیماً از وب سایت رسمی دانلود (official website)کنید .
Related posts
Convert AVCHD به MP4 با استفاده از این مبدل رایگان برای Windows 10
Convert audio and video با HitPaw Video Converter برای Windows 10
Best Free Video Metadata Editor software برای Windows 10
نحوه ویرایش یا اضافه کردن Metadata به فایل Photos & Video در Windows 10
Best Free Video Quality Enhancers برای Windows 11/10
فعال کردن Network Connections در حالی که در Modern Standby در Windows 10
Best رایگان Timetable software برای Windows 11/10
چگونه Cartoon effect را به فیلم ها در Windows 11/10 اضافه کنید
نحوه بررسی Shutdown and Startup Log در Windows 10
چگونه برای باز کردن System Properties در Windows 10 Control Panel
نحوه اضافه کردن Mirror effect به Videos در Windows 11/10
نحوه ادغام آسان پوشه ها در ویندوز 11/10
خطا Video card ناسازگار در هنگام نصب Windows 10
چگونه به تقسیم یک Video به قطعات در Windows 11/10
نحوه مقایسه فایل های Merge Registry در Windows 10 با استفاده از Regdiff
Best رایگان AVI به MP4 converter برای Windows 10 PC
چگونه برای ایجاد یک Video از Image sequence در Windows 11/10
چگونه به رفع Disk Signature Collision problem در Windows 10
بدون صدا در Windows 10 Video Editor
چگونه می توانم Audio and Video را از همگام سازی در Windows 11/10 تنظیم کنم؟
