Windows Clock Colon در ویندوز 11/10 وجود ندارد
ویندوز 11/10 یک سیستم عامل پر ویژگی است که کاربران وفادار در سراسر جهان دارد. اگرچه به عنوان بهترین در نظر گرفته می شود، برخی از مشکلات در زمان هایی ظاهر می شوند که می توانند به چند روش برطرف شوند. برخی از کاربران با مشکل نمایش زمان در نوار وظیفه مواجه هستند. آنها به جای دو نقطه بین ساعت و دقیقه یک جعبه می بینند(seeing a box instead of a colon between the hours and minutes) . بیایید ببینیم چگونه می توانیم این مشکل از دست رفته Clock Colon(Clock Colon missing) را در ویندوز 11/10 برطرف کنیم.
Clock Colon ویندوز 11/10 وجود ندارد
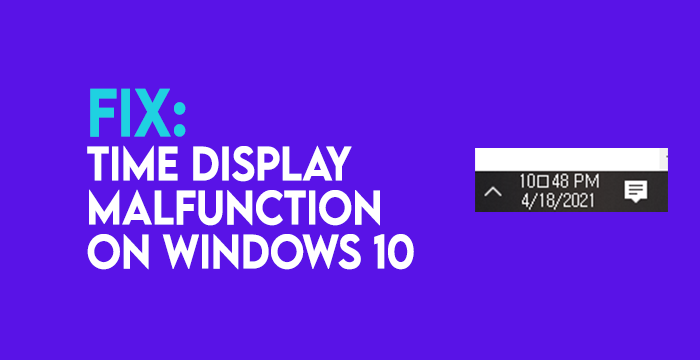
دلیل بالقوه از بین رفتن ساعت کولون (Clock Colon)Windows 11/10 در وهله اول فونت های ناسازگار است. اگر فونت های پیش فرض را بازیابی کنیم حل می شود.
برای شروع بازیابی فونتهای پیشفرض در رایانه شخصی ویندوز 10 خود برای رفع نقص نمایش زمان، باید از رجیستری نسخه پشتیبان تهیه کنید تا در صورت بروز مشکل در سمت امن قرار بگیرید. در این صورت می توانیم از رجیستری پشتیبان برای بازیابی استفاده کنیم. برای انجام این کار، کلیدهای Win+R را روی صفحه کلید خود فشار دهید تا کادر Run باز شود . regedit.exe را در کادر تایپ کنید و Enter را فشار دهید .
در ویرایشگر رجیستری(Registry Editor) به مسیر زیر بروید .
Computer\HKEY_LOCAL_MACHINE\SOFTWARE\Microsoft\Windows NT\CurrentVersion\Fonts
حالا در منوی File کلیک کنید و Export را انتخاب کنید…(Export…)
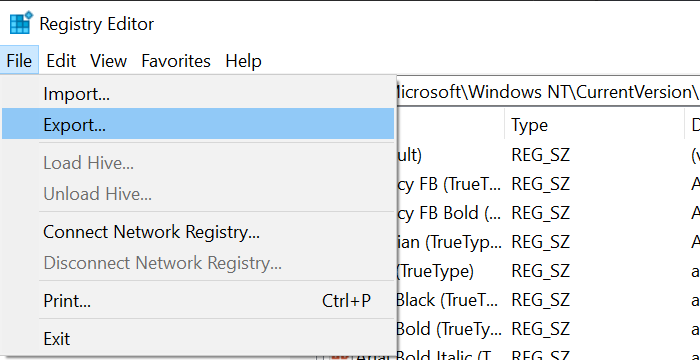
نام فایل را با هر چیزی که به یاد دارید بگذارید و آن را در مکان انتخابی خود در رایانه شخصی خود ذخیره کنید.
پس از تکمیل پشتیبان گیری از رجیستری، باید یک رجیستری فونت پیش فرض ایجاد کنیم. برای ایجاد آن، Notepad را باز کرده و دستور زیر را کپی/پیست کنید.
Windows Registry Editor Version 5.00 [HKEY_LOCAL_MACHINE\SOFTWARE\Microsoft\Windows NT\CurrentVersion\Fonts] "Segoe UI (TrueType)"="segoeui.ttf" "Segoe UI Black (TrueType)"="seguibl.ttf" "Segoe UI Black Italic (TrueType)"="seguibli.ttf" "Segoe UI Bold (TrueType)"="segoeuib.ttf" "Segoe UI Bold Italic (TrueType)"="segoeuiz.ttf" "Segoe UI Emoji (TrueType)"="seguiemj.ttf" "Segoe UI Historic (TrueType)"="seguihis.ttf" "Segoe UI Italic (TrueType)"="segoeuii.ttf" "Segoe UI Light (TrueType)"="segoeuil.ttf" "Segoe UI Light Italic (TrueType)"="seguili.ttf" "Segoe UI Semibold (TrueType)"="seguisb.ttf" "Segoe UI Semibold Italic (TrueType)"="seguisbi.ttf" "Segoe UI Semilight (TrueType)"="segoeuisl.ttf" "Segoe UI Semilight Italic (TrueType)"="seguisli.ttf" "Segoe UI Symbol (TrueType)"="seguisym.ttf" "Segoe MDL2 Assets (TrueType)"="segmdl2.ttf" "Segoe Print (TrueType)"="segoepr.ttf" "Segoe Print Bold (TrueType)"="segoeprb.ttf" "Segoe Script (TrueType)"="segoesc.ttf" "Segoe Script Bold (TrueType)"="segoescb.ttf" [HKEY_LOCAL_MACHINE\SOFTWARE\Microsoft\Windows NT\CurrentVersion\FontSubstitutes] "Segoe UI"=-
حالا در منوی File کلیک کنید و (File )Save As را انتخاب کنید .
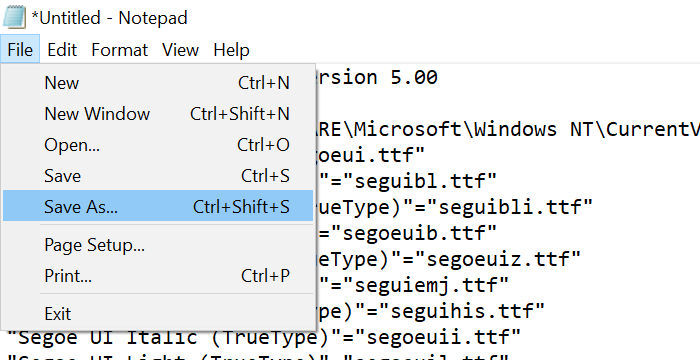
نام فایل را به صورت defaultfont.reg بگذارید (defaultfont.reg ) و نوع Save as (Save type as ) را به All Files تغییر دهید. (All Files. )سپس بر روی Save کلیک کنید و آن را در محل انتخابی خود ذخیره کنید.
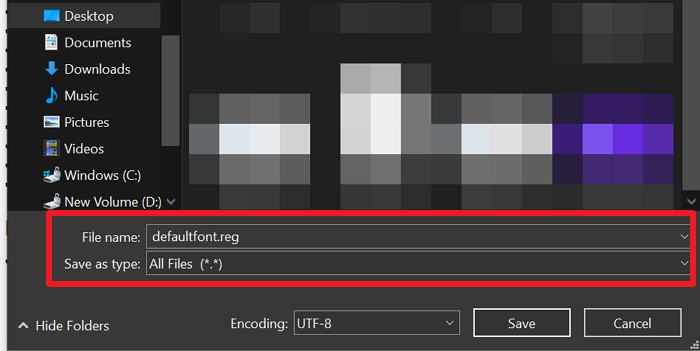
اکنون فایل defaultfont.reg(defaultfont.reg) را که به تازگی ایجاد شده است باز کنید تا رجیستری اجرا شود. در دو کادر محاوره ای هشدار بعدی روی Yes کلیک کنید(Click) و کامپیوتر خود را مجددا راه اندازی کنید تا تغییرات اعمال شوند.
پس از راه اندازی مجدد، مشکل عملکرد نمایش زمان برطرف می شود و می توانید زمان را به درستی بدون هیچ خطایی ببینید.
بخوانید: (Read: )زمان ساعت ویندوز اشتباه است؟ در اینجا تعمیر کار است!
Related posts
نحوه استفاده از Alarms and Clocks app از Windows 10
چگونه برای نشان دادن Multiple Clocks در Windows 10 نوار وظیفه
دقت System Clock خود را در Windows 11/10 بررسی کنید
چگونه برای نشان دادن Details pane در File Explorer در Windows 10
چگونه به استفاده از Charmap and Eudcedit ساخته شده در ابزار از Windows 10
نحوه تغییر پیش فرض Webcam در کامپیوتر Windows 10
چگونه برای مدیریت Data Usage Limit در Windows 10
فعال کردن Network Connections در حالی که در Modern Standby در Windows 10
تاخیر صدا Fix Bluetooth در Windows 10
Microsoft Edge Browser Tips and Tricks برای Windows 10
Best رایگان Clipboard Manager software برای Windows 10
چگونه Webcam را در Windows 11/10 آزمایش کنید؟ آیا این کار می کند؟
Set or Change Default Media Player در Windows 11/10
چگونه برای باز کردن System Properties در Windows 10 Control Panel
Adjust Monitor خود را برای بهتر screen resolution در Windows 10
Best Laptop Battery Test software & Diagnostic tools برای Windows 10
PPS file چیست؟ چگونه برای تبدیل PPS به PDF در Windows 11/10؟
چگونه به فعال یا غیر فعال Win32 Long Paths در Windows 10
Best رایگان ISO Mounter software برای Windows 10
بهترین Battery monitor، Analytics & Stats Apps برای Windows 10
