نحوه اختصاص دادن وظایف به کاربران در Microsoft-To-Do
حتما نام Microsoft To-Do را شنیده اید . این یک ابزار مدیریت وظایف مبتنی بر ابر است که به هر کاربری اجازه می دهد تا میزان کار خود را روی دسکتاپ ویندوز 10(Windows 10) یا دستگاه تلفن همراه مدیریت کند. باید بگوییم، رابط کاربری کاملا احشایی با چندین گزینه است که بهره وری را تا حد زیادی افزایش می دهد، و این یکی از دلایل بسیاری است که Microsoft To-Do امروزه یکی از بهترین ها در کلاس خود در وب است.
چندی پیش، مایکروسافت(Microsoft) مدتی را برای افزودن ویژگی های جدید به برنامه سرمایه گذاری کرد و یکی از آنها در مورد تعیین وظایف است. ما بسیار شگفت زده شدیم که شرکت از ابتدا این ویژگی را اضافه نکرده است، اما اکنون اینجا است و این مهمتر از گذشته است. اکنون، بسیاری از شما ممکن است تعجب کنید که چگونه وظایف را در Microsoft To-Do اختصاص دهید . امروز قصد داریم توضیح دهیم که چگونه وظایف را به ساده ترین شکل ممکن، که احتمالا تنها راه ممکن است، تعیین کنیم.
نحوه تعیین وظایف(Tasks) در Microsoft To-Do
برای اختصاص دادن وظایف به کاربران در Microsoft To-Do ، به طور خلاصه، باید:
- Microsoft To-Do را باز کنید و یک Task را انتخاب کنید
- روی Assign to در قسمت Details کلیک کنید
- روی(Click) نام کاربری که می خواهید کار را به او محول کنید کلیک کنید.
این تمام چیزی است که در آن وجود دارد، اما اجازه دهید این را با جزئیات بیشتری ببینیم.
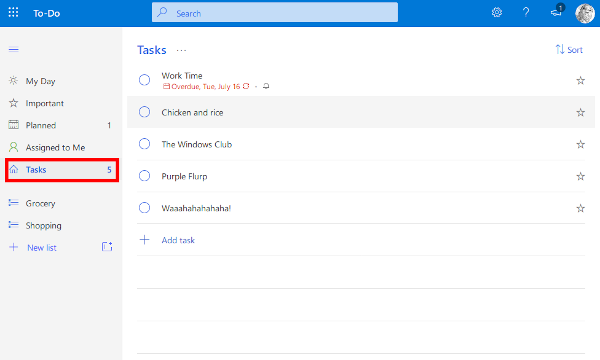
به خاطر داشته باشید(Bear) که قبل از تعیین تکلیف، باید افراد دیگری در لیست مشترک شما وجود داشته باشند. اگر تنها هستید، گزینه انتساب هرگز نشان داده نمی شود، پس لطفاً این را به خاطر بسپارید.
اکنون برای تعیین تکلیف، لطفاً روی گزینهای که میگوید Tasks کلیک کنید تا تمام کارهایی که فهرست کردهاید را مشاهده کنید. پس از آن، روی وظیفه ای که می خواهید به هرکسی اختصاص دهید کلیک کنید و از آنجا، Assign to را انتخاب کنید . با انجام این کار باید یک پنجره جدید با لیستی از همه اعضا راه اندازی شود.
ببینید، اینجا جایی است که باید از لیست اعضایی(choose from the list of members) که میخواهید وظایف(Tasks) را با آنها به اشتراک بگذارید، انتخاب کنید. با کلیک بر روی آنها، وظایف انتخاب شده به طور خودکار به اشتراک گذاشته می شود و واقعاً همین.
باید به این نکته اشاره کنیم که وقتی یک کار به اشتراک گذاشته شد، سایر اعضا می توانند ببینند چه کسی به کدام وظیفه اختصاص داده شده است. این بسیار ساده است، و مهمتر از همه، در پایان روز بسیار خوب کار می کند.
وظایف خیلی زیاد است؟ بیایید به بهم ریختگی پایان دهیم(Too many tasks? Let’s end the clutter)

مجدداً، لطفاً Microsoft-To-Do را از مرورگر وب خود باز کنید، سپس به وظایف خود بروید. از آنجا، وظایف مورد نظر خود را انتخاب کنید، سپس روی Add step در قسمت New Tasks کلیک کنید . هنگامی که این کار را انجام دادید، فقط به خاطر داشته باشید که همیشه آنها را در بخش جزئیات پیدا خواهید کرد.
امیدواریم این نکته برای اختصاص دادن یک وظیفه به کاربران در Microsoft To-Do برای شما مفید باشد.
این پستها مطمئناً شما را نیز جالب میکنند:(These posts are sure to interest you, as well:)
- نحوه استفاده از برنامه Microsoft To-Do(How to use Microsoft To-Do app)
- نکات و ترفندهای انجام کار مایکروسافت(Microsoft To-Do Tips & Tricks)
- نحوه عیب یابی مشکلات برنامه Microsoft To-Do(How to troubleshoot Microsoft To-Do app problems) .
Related posts
چگونه برای بازیابی و بازگرداندن حذف Microsoft To-Do Lists and Tasks حذف شده
Import Wunderlist به Microsoft To-Do با Microsoft To-Do Importer
چگونه Microsoft To-Do account را حذف یا غیرفعال کنیم
چگونه به پین Microsoft To-Do لیست به Start Menu در Windows 10
Microsoft To-Do در iPhone Tips and Tricks: بهره وری خود را افزایش دهید!
Google Tasks در مقابل Google Keep: که است که Better؟
چگونه به طور خودکار Common Maintenance Tasks در Windows 10
Hubstaff Tasks Project Management Tool رایگان با ویژگی های Agile است
Fix System Protection Background Tasks SrTasks.exe High Disk usage
Create Control Panel All Tasks Shortcut در Windows 10
چگونه برای تبدیل Microsoft Teams چت به Microsoft وظایف را به انجام
چگونه به وظایف استفاده از گوگل - راهنمای شروع
عیب یابی Microsoft To-Do app مشکلات و مسائل
چگونه به Import or Export Tasks از Task Scheduler در Windows 11/10
نحوه ایجاد میانبرهای Microsoft Outlook برای ایمیل و وظایف
Add All Tasks and Disk Management به Control Panel در Windows 10
بهترین برنامه ها برای مدیریت وظایف – Trello در مقابل Evernote در مقابل Wunderlist
Host Process برای Windows Tasks or Service Host در Windows 10 چیست؟
Microsoft To-Do Tips & Tricks
Display Outlook Calendar & Tasks در Windows desktop با DeskTask
