نحوه اشتراک گذاری صفحه نمایش در تلگرام برای دسکتاپ ویندوز
تلگرام(Telegram) یکی از بهترین ابزارهای پیام رسان در وب برای برقراری ارتباط با خانواده و دوستان است. هنوز از نظر پایگاه کاربری در سطح واتس اپ(WhatsApp) قرار نگرفته است ، اما در زمینه ویژگی ها در رتبه دوم قرار دارد.
بله، ابزار تلگرام(Telegram) برای کامپیوترهای دسکتاپ و موبایل، از قابلیت های بیشتری نسبت به WhatsApp برخوردار است. چندی پیش، سازندگان برنامه تصمیم گرفتند قابلیت اشتراکگذاری صفحه نمایش خود را با خانوادهها، دوستان، همکاران تجاری و هر کس دیگری اضافه کنند.
در دنیایی که از افراد زیادی خواسته شده تا در خانه کار کنند، به راحتی میتوانیم متوجه شویم که چرا این ویژگی به تلگرام(Telegram) اضافه شده است.
اشتراک گذاری صفحه نمایش چیست؟
برای کسانی که به طور کامل از اشتراکگذاری صفحهنمایش آگاه نیستند، خوب، این توانایی کاربر برای پخش محتوای صفحه نمایش رایانه یا موبایل خود برای یک یا چند کاربر در دستگاه خود است. با این ویژگی، افراد می توانند اطلاعات مهم را به اشتراک بگذارند، در زمان واقعی با یکدیگر همکاری کنند، یک نرم افزار را به نمایش بگذارند و موارد دیگر.
نحوه اشتراک گذاری صفحه نمایش(Screen) در تلگرام(Telegram) برای دسکتاپ ویندوز(Windows)
مراحل استفاده از قابلیت اشتراکگذاری صفحه در تلگرام(Telegram) برای رایانه شخصی Windows 11/10 عبارتند از:
- اپلیکیشن تلگرام را باز کنید
- تماس تصویری را آغاز کنید
- بر روی دکمه تماس کلیک کنید(Call button)
- دکمه اشتراکگذاری صفحه(Screen Share) را انتخاب کنید.
- برای تبدیل تماس به تماس ویدیویی، کافی است روی دکمه تماس ویدیویی(Video Call) کلیک کنید و تمام.
ما همچنین در مورد یک برنامه جایگزین برای اشتراک گذاری صفحه صحبت خواهیم کرد
اولین کاری که باید در اینجا انجام دهید این است که برنامه تلگرام را در رایانه (Telegram)ویندوز(Windows) 11/10 خود فعال کنید. می توانید آن را با فشار دادن کلید Windows پیدا کنید و سپس به قسمت T بروید. شما باید تلگرام(Telegram) را در میان لیست برنامه های موجود در آنجا ببینید.
از طرف دیگر، می توانید دسکتاپ یا حتی نوار وظیفه آیکون تلگرام(Telegram) را بررسی کنید.
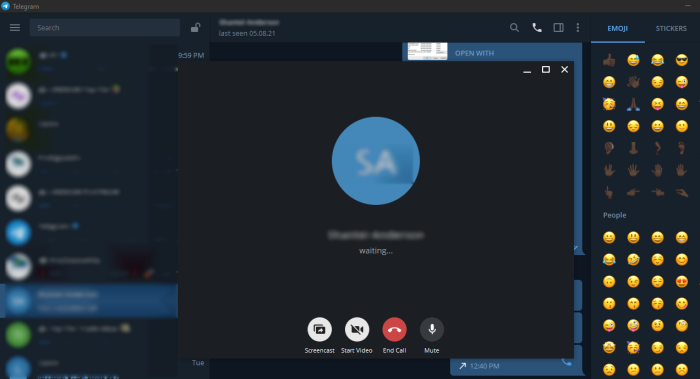
چگونه می توانم در دسکتاپ تلگرام تماس تصویری برقرار کنم؟(Telegram)
هنگامی که برنامه را باز کردید، در صورت نیاز رمز عبور خود را تایپ کنید، سپس فردی را که می خواهید صفحه خود را با او به اشتراک بگذارید، پیدا کنید. از قسمت چت روی دکمه Call کلیک کنید(Call button) و از آنجا می خواهید دکمه Screen Share را انتخاب کنید.
وقتی طرف مقابل تماس شما را بپذیرد، صفحه شما به طور خودکار شروع به اشتراک گذاری با او می کند. در صورت تمایل میتوانید تماس را به یک تماس ویدیویی برای غوطهوری بیشتر تبدیل کنید. به سادگی(Simply) روی دکمه تماس ویدیویی(Video Call) کلیک کنید و تمام.
برنامه های جایگزین برای اشتراک گذاری صفحه نمایش
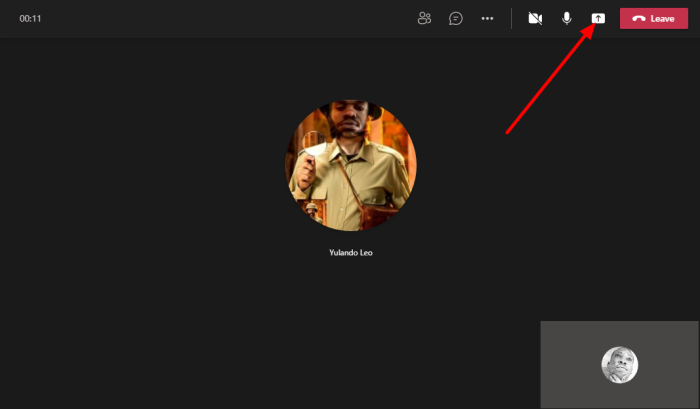
برای کسانی که به دنبال ابزار کسب و کار هستند، تلگرام(Telegram) برای همکاری و اینها شناخته شده نیست. ممکن است با اشتراکگذاری صفحهنمایش به یک ابزار مرتبط با کسبوکار تبدیل شود، اما در حال حاضر، ما معتقدیم که برخی از کاربران برنامهای میخواهند که تمرکز بیشتری داشته باشد.
برای کسانی که در حصار هستند، میخواهیم Microsoft Teams را توصیه کنیم. این قدرتمند، دارای ویژگی های غنی است و اگر تنظیم کننده ها به مایکروسافت(Microsoft) فشار نیاورند، احتمالاً با ویندوز 11(Windows 11) از قبل نصب می شود .
یکی دیگر از ابزارهای رایگان مایکروسافت(Microsoft) که می توانند از آن استفاده کنند، Skype است . ما معتقدیم که این ابزار توسط تیمها(Teams) جایگزین میشود ، اما در حال حاضر، استفاده از Skype همچنان آسانتر است، که در مقایسه با جایگزین احتمالی آن، کاربر پسندتر است.
در نهایت، پادشاه تپه، زوم(Zoom) . شروع وضعیت فعلی باعث ایجاد این اپلیکیشن ستاره جدید شده است. از آن زمان به بعد، زوم(Zoom) از نظر عملکرد و ویژگیها بسیار بهبود یافته است، بنابراین آن را آزمایش کنید.
بخوانید(READ) : نحوه مدیریت و پاک کردن کش محلی تلگرام.(How to manage and clear Telegram local cache.)
Related posts
Unigram Telegram client برای Windows 10 PC است
چگونه Chat را در Telegram app برای Telegram app برای Windows 10 پنهان کنید
برنامه Telegram کار نمی کند و یا باز کردن در Windows 11/10
رفع کار نکردن وب تلگرام
نحوه دانلود ویدیوهای تلگرام در ویندوز 10
Fix Klif.sys Blue Screen error در Windows 10
چگونه برای تعمیر Blue Screen از Death error در Windows 10
چگونه برای تغییر Windows 11/10 Lock Screen Timeout Period
نحوه غیر فعال کردن Automatic Screen Rotation در Windows 11/10
رایگان Pixel or Screen Ruler software برای Windows 10
DPC_WATCHDOG_VIOLATION Blue Screen در Windows 11/10
Windows قبل از ورود به Lock Screen or Welcome Screen گیر کرده است
Screenshots در Pictures folder صرفه جویی در Windows 11/10 نیست
چگونه Blurred Background را در Login Screen در Windows 11/10 غیرفعال کنید
چگونه برای جلوگیری از Windows 10 screen display خود را از خاموش
Fix TIMER_OR_DPC_INVALID Blue Screen در Windows 10
ویندوز 10 روی صفحه نمایش نگه می دارد طراوت خود را به طور مداوم به طور خودکار
Best Free Crash Dump Analyzer software برای Windows 10
چگونه برای به اشتراک گذاشتن Screen در Skype and Skype برای Business در Business در Windows 10
تصاویر Windows 10 Login screen کجا ذخیره شده اند؟
