نحوه استفاده از Samsung Notes در ویندوز 11/10
(Samsung Notes)Samsung Notes شناخته شده است که رقبای خود را برای پول درآورده است. به عنوان یک برنامه داخلی، بسیاری از کاربران، از جمله خود من، نیازی به دانلود یک برنامه شخص ثالث احساس نمی کنند. برخی از ایرادات برای کسانی که یادداشت برداری را بسیار جدی می گیرند می تواند واقعا نگران کننده باشد. این برنامه اجازه دسترسی بین پلتفرمی را به کار فرد نمیدهد، بنابراین یادداشتهایی که در Samsung خود حذف میکنید در هیچ گوشی دیگری در دسترس شما قرار نخواهند گرفت. با این حال، یک نسخه Microsoft Store از برنامه Samsung Notes وجود دارد. در این مقاله، نحوه تنظیم و استفاده از Samsung Notes را نشان خواهیم دادکامپیوتر ویندوزی(Windows) .
نحوه نصب Samsung Notes در ویندوز 11/10
همانطور که قبلا ذکر شد، می توانید با استفاده از برنامه رسمی ویندوز(Windows) و همگام سازی حساب سامسونگ(Samsung) خود با آن ، به Notes سامسونگ دسترسی داشته باشید. (Samsung Notes)متأسفانه، ممکن است آنقدرها هم که به نظر می رسد ساده نباشد. احتمال زیادی وجود دارد که فروشگاه مایکروسافت(Microsoft Store) نشان دهد برنامه با رایانه شخصی شما ناسازگار است، مگر اینکه رایانه شخصی سامسونگ(Samsung) باشد. ترفندی وجود دارد که میتوانید در مرحله جانبی دنبال کنید که در زیر مراحلی را که باید انجام دهید آمده است:
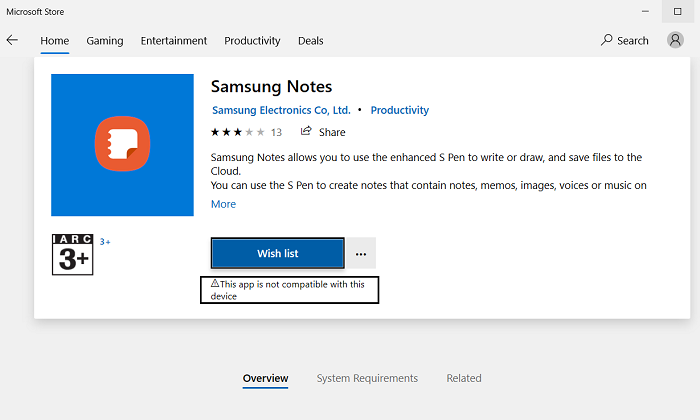
- Microsoft Store را باز کنید و در نوار جستجو نام برنامه را تایپ کنید. یادداشت های (Notes)سامسونگ(Samsung) .
- مطمئن(Make) شوید که حساب مایکروسافت(Microsoft) خود را وارد کرده اید، همان حسابی که در رایانه شخصی شما ثبت شده است.
- در صفحه برنامه، دکمه دریافت(Get) را خواهید دید .
- روی آن کلیک نکنید، زیرا شما را به فروشگاه هدایت می کند. در عوض، روی نماد سه نقطه زیر آن کلیک کنید و سپس افزودن(Add) به سبد خرید(Cart) را انتخاب کنید .
- اگر نماد سه نقطه را نمی بینید، ممکن است لازم باشد از مرورگر گوشی خود برای تکمیل فرآیند استفاده کنید.
- همان لینک را در گوشی خود باز کنید و روی دریافت(Get) کلیک کنید . سپس از شما خواسته می شود که وارد حساب مایکروسافت(Microsoft) خود شوید.
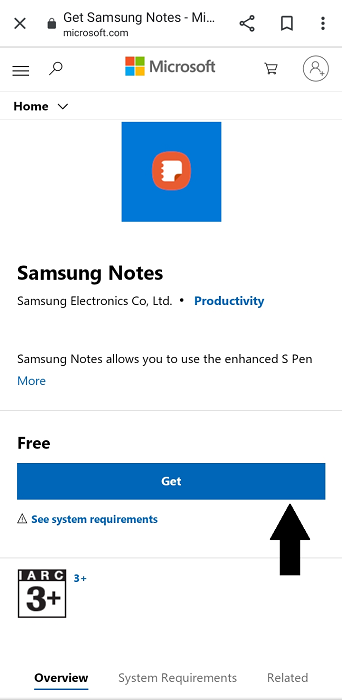
این کار را انجام دهید و سپس اگر گزینه ای برای نصب آن بر روی رایانه شخصی خود مشاهده کردید (تصویر زیر را ببینید)، به مرحله ای که در آن از کتابخانه فروشگاه مایکروسافت استفاده می کنیم، بروید.
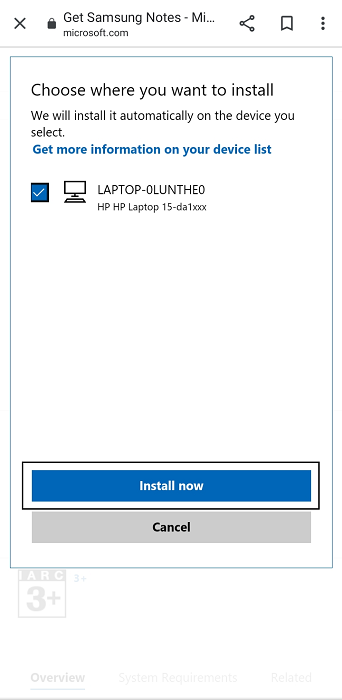
اگر گزینه ای برای نصب ندارید، مراحل زیر را دنبال کنید. برای کسانی که این کار را روی رایانه شخصی خود انجام می دهند، آن را به سبد خرید خود اضافه کنید، به تسویه حساب ادامه دهید و سفارش خود را ثبت کنید (مبلغ صورتحساب 0 دلار است).
اکنون برنامه مایکروسافت استور را باز کنید و دوباره (Microsoft Store)Samsung Notes را جستجو کنید. گزینه ای برای نصب برنامه خواهید دید. اگر دکمه نصب خاکستری است، مانند آنچه برای ما بود، فقط چند کار دیگر وجود دارد که باید انجام دهید.
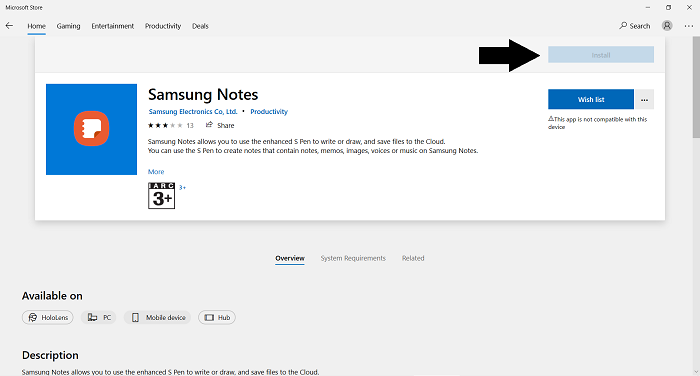
به صفحه اصلی فروشگاه بروید. از نماد سه نقطه در بالا سمت راست، روی کتابخانه من(My Library) کلیک کنید .
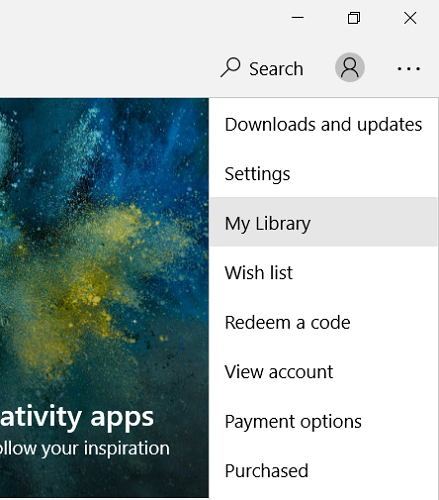
برای مرتبسازی فهرست بر اساس برنامهها، انتخاب کنید و درست در بالا، برنامه Samsung Notes را که اخیراً خریداری کردهاید، خواهید دید . بر روی Install (Click)در(Install) اینجا کلیک کنید. این یک برنامه 250 مگابایتی است، بنابراین طبیعتاً کمی زمان می برد.
نحوه راه اندازی Samsung Notes در ویندوز 11/10
اکنون که برنامه را دانلود کردید، وقت آن است که آن را روی رایانه شخصی خود راه اندازی کنید. برنامه Samsung Notes(Samsung Notes) را باز کنید و از پنجره گزینه ها در سمت چپ خود، روی گزینه تنظیمات که سمت راست در بالا قرار دارد کلیک کنید. Samsung Cloud را انتخاب کنید(Select Samsung Cloud) و با حساب سامسونگ(Samsung) که در تلفن شما ثبت شده است یا هر جایی که یادداشت هایی دارید که می خواهید با رایانه شخصی خود همگام سازی کنید وارد شوید. کمی صبر کنید(Wait) و سپس به یادداشت های خود دسترسی خواهید داشت. اکنون می توان اینها را از رایانه شخصی خود ایجاد، ویرایش یا حذف کرد.
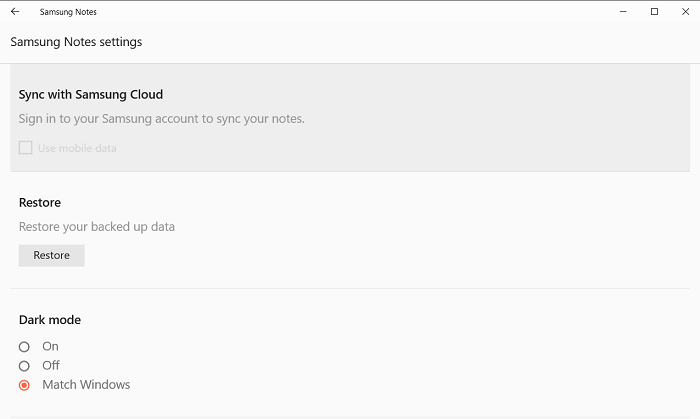
بعید است، اما ممکن است هنگام تلاش برای همگام سازی ID Samsung(Samsung ID) خود با برنامه Notes در رایانه شخصی خود، با مشکلاتی مواجه شوید. شاید ورود به سیستم به درستی انجام نشده باشد، در این صورت روشهای عیبیابی وجود دارد که میتوانید پیادهسازی کنید.
- کامپیوتر خود را مجددا راه اندازی کنید
- اطمینان حاصل کنید که از اعتبار صحیح حساب سامسونگ خود استفاده می کنید.(Samsung)
- Samsung cloud را غیرفعال و فعال کنید
- برنامه را حذف و دوباره نصب کنید
امیدواریم نه تنها اکنون بتوانید برنامه Samsung Notes را بر روی رایانه شخصی خود نصب کنید، که معمولاً برای اکثر افراد در دسترس نیست، بلکه بتوانید از آن برای اضافه کردن یا حذف کردن یادداشت های موجود با همگام سازی حساب سامسونگ(Samsung Account) خود استفاده کنید .
Related posts
Microsoft Edge Browser Tips and Tricks برای Windows 10
نحوه بازنشانی Windows Security app در Windows 10
پایه Command Prompt Tips برای Windows 10
چگونه به خاموش کردن یا غیر فعال کردن Hardware Acceleration در Windows 11/10
Recycle Bin Tricks and Tips برای Windows 11/10
چگونه Graphics Tools را در Windows 11/10 نصب کنید
نحوه فعال یا غیر فعال کردن AutoPlay در Windows 11/10
چگونه برای نشان دادن Details pane در File Explorer در Windows 10
Snapping Tool در Windows 10 PC: Tips & Tricks برای ضبط تصاویر
نحوه خاموش شدن ویندوز 10 خاموش شدن کامل برای بازگرداندن آن
ویندوز 10 Search Indexer and Indexing Tips و Tricks
چگونه Desktop Icon Spacing را در Windows 11/10 تغییر دهید
چگونه به Graph Paper در Windows 11/10
نحوه بوت شدن در گزینه های بازیابی سیستم ویندوز 11/10
چگونه Backup or Restore default Power برنامه در Windows 10
نحوه حذف برنامه های پیش فرض مایکروسافت در ویندوز 11/10
چگونه برای حذف Programs از Open با منو در Windows 11/10
چگونه برای کشتن یک فرآیند پاسخ نمی در Windows 10
نحوه بررسی Shutdown and Startup Log در Windows 10
نحوه نصب Office Web apps به عنوان PWA در Windows 10
