چگونه خطای Final Fantasy XIV Fatal DirectX را برطرف کنیم
آیا شما از طرفداران پر و پا قرص سری فاینال فانتزی هستید اما به دلیل خطای آزاردهنده FFXIV مرگبار DirectX نمی توانید از بازی لذت ببرید؟ نگران نباشید؛ در این مقاله نحوه رفع خطای Final Fantasy XIV Fatal DirectX را توضیح خواهیم داد.(Are you a big fan of the Final Fantasy series but are not able to enjoy the game due to the annoying FFXIV fatal DirectX error? Don’t worry; in this article, we will explain how to fix Final Fantasy XIV Fatal DirectX error.)
خطای FFXIV Fatal DirectX چیست؟(What is the FFXIV Fatal DirectX Error?)
Final Fantasy XIV به دلیل ویژگیهای شخصیسازی شخصیتها و ویژگیهای تعاملی برای مکالمه با سایر بازیکنان، یک بازی آنلاین بسیار محبوب در میان جامعه بازیهای سراسر جهان است. با این حال، این یک واقعیت شناخته شده است که کاربران اغلب با خطاهای مرگبار مواجه می شوند و نمی توانند علت آنها را تعیین کنند. گاهی اوقات از هیچ جا به وجود می آید و می گوید: " یک خطای مرگبار DirectX رخ داده است. (A Fatal DirectX)(11000002)» کابوس هر گیمری است. درست قبل از نمایش پیغام خطا، صفحه نمایش برای مدت کوتاهی یخ می زند و بازی از کار می افتد.

رفع خطای Final Fantasy XIV Fatal DirectX(Fix Final Fantasy XIV Fatal DirectX Error)
چرا خطای FFXIV Fatal DirectX رخ می دهد؟(Why does FFXIV Fatal DirectX Error Occur?)
- استفاده از DirectX 11 در حالت تمام صفحه
- درایورهای قدیمی یا خراب
- تضاد با فناوری SLI
اکنون که ما ایده ای از دلایل احتمالی این خطا داریم، اجازه دهید راه حل های مختلفی برای رفع آن مورد بحث قرار دهیم.
روش 1: بازی را در یک پنجره بدون حاشیه اجرا کنید(Method 1: Launch the game in a borderless window)
برای رفع خطای Final Fantasy XIV Fatal DirectX ، میتوانید فایل پیکربندی بازی را تغییر دهید تا بازی در یک پنجره بدون حاشیه شروع شود:
1. File Explorer را با کلیک کردن روی نماد آن از نوار وظیفه(Taskbar ) یا با فشار دادن Windows Key + E با هم باز کنید.
2. بعد، به Documents بروید .

3. اکنون پوشه بازی(game folder) را پیدا کرده و دوبار کلیک کنید .
4. به دنبال فایلی با عنوان FFXIV.cfg بگردید(FFXIV.cfg) . برای ویرایش فایل، روی آن کلیک راست کرده و Open with > Notepad را انتخاب کنید .
5. با فشار دادن Ctrl + F با هم (یا) با کلیک بر روی Edit از نوار و سپس انتخاب گزینه Find ، کادر جستجو(Search box) را باز کنید.
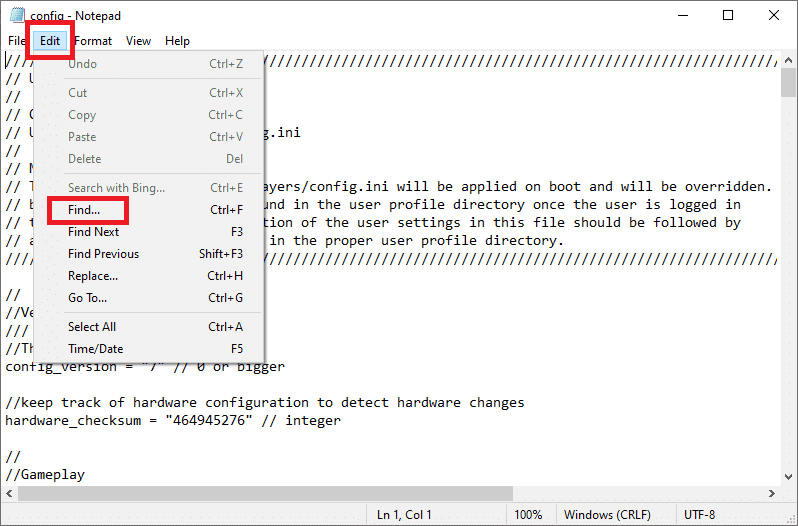
6. در کادر جستجو، screenmode را تایپ کرده و بر روی دکمه Find Next کلیک کنید. حال، مقدار(value) کنار ScreenMode را به 2 تغییر دهید .

7. برای ذخیره تغییرات، Ctrl + S را با هم فشار دهید و Notepad را ببندید.

بازی را دوباره راه اندازی کنید تا ببینید آیا مشکل خطای FFXIV Fatal DirectX وجود دارد یا حل شده است.(FFXIV Fatal DirectX)
روش 2: درایور گرافیک را به روز کنید
(Method 2: Update Graphics Driver
)
همانطور که در مورد اکثر خرابی های DirectX ، از جمله (DirectX)خطای Directx League of Legends(League of Legends Directx Error) وجود دارد، این یکی تقریباً به طور قطع ناشی از خرابی یا قدیمی بودن درایور گرافیک است. در اینجا نحوه به روز رسانی درایور گرافیک در رایانه شما آمده است:
1. کلیدهای Windows + R را با هم فشار دهید تا کادر Run باز شود . devmgmt.msc را(devmgmt.msc ) تایپ کنید و روی OK کلیک کنید.( OK.)

2. در پنجره Device Manager ، بخش (Device Manager)Display adapters را گسترش دهید .

3. سپس روی درایور(driver) کلیک راست کرده و گزینه Uninstall device را(Uninstall device ) انتخاب کنید.

4. سپس به وب سایت سازنده(manufacturer’s website) ( Nvidia ) بروید و سیستم عامل، معماری کامپیوتر و نوع کارت گرافیک خود را انتخاب کنید.
5. با ذخیره فایل نصب (saving the installation file)در(Install) کامپیوتر و اجرای برنامه از آنجا، درایور گرافیک را نصب کنید.
توجه:(Note:) ممکن است رایانه شما چندین بار در طول مراحل نصب مجدد راه اندازی شود.
هر مشکلی با درایورهای کارت گرافیک باید تا الان برطرف شده باشد. اگر همچنان با خطای FFXIV Fatal DirectX مواجه هستید ، راه حل بعدی را امتحان کنید.
همچنین بخوانید: (Also Read:) رفع عدم امکان نصب DirectX در ویندوز 10(Fix Unable to Install DirectX on Windows 10)
روش 3: FFXIV را با استفاده از DirectX 9 اجرا کنید
اگر بازی نمی تواند با استفاده از DirectX 11 (که توسط ویندوز(Windows) به عنوان پیش فرض تنظیم شده است ) اجرا شود، می توانید سعی کنید به DirectX 9 تغییر دهید و بازی را با استفاده از آن اجرا کنید. کاربران ادعا کرده اند که تغییر Direct X11 به DirectX 9 خطای مرگبار را برطرف کرده است.
DirectX 11 را غیرفعال کنید(Disable DirectX 11)
می توانید DirectX 11 را در بازی با رفتن به Settings > System Configuration > Graphics تب گرافیک غیرفعال کنید. متناوبا، می توانید بدون وارد شدن به بازی این کار را انجام دهید.
نحوه فعال کردن DirectX 9(How to Enable DirectX 9)
1. روی نماد Steam(Steam icon) روی دسکتاپ خود دوبار کلیک کنید یا با استفاده از جستجوی نوار وظیفه (Taskbar)Steam را جستجو کنید.
2. به کتابخانه( Library) در بالای پنجره Steam بروید. (Steam)سپس به پایین بروید تا Final Fantasy XIV را از لیست بازی پیدا کنید.
3. بر روی Game(Game) کلیک راست کرده و Properties را انتخاب کنید.( Properties.)
4. روی دکمه SET LAUNCH OPTIONS کلیک کنید و Direct 3D 9 (-dx9) را به عنوان پیش فرض تنظیم کنید.

5. برای تایید تغییرات روی دکمه Ok کلیک کنید.
اگر گزینه بالا را نمی بینید، روی بازی کلیک راست کرده و Properties را انتخاب کنید . در گزینه های راه اندازی، " -force -dx9 " (بدون نقل قول) را تایپ کنید و پنجره را ببندید تا تغییرات ذخیره شود.

بازی اکنون از Direct X9 استفاده می کند و بنابراین، خطای FFXIV Fatal DirectX باید برطرف شود.
همچنین بخوانید: (Also Read:) رفع خطای مرگبار بدون زبان فایل پیدا نشد(Fix Fatal Error No Language File Found)
روش 4: NVIDIA SLI را غیرفعال کنید
SLI یک فناوری NVIDIA است که کاربران را قادر می سازد تا از چندین کارت گرافیک در یک تنظیمات استفاده کنند. اما اگر خطای کشنده DirectX FFXIV را مشاهده کردید، باید (FFXIV)SLI را خاموش کنید .
1. روی دسکتاپ کلیک راست کرده و گزینه NVIDIA Control Panel را انتخاب کنید.

2. پس از راه اندازی کنترل پنل NVIDIA(NVIDIA Control Panel) ، بر روی Configure SLI, Surround, PhysX در زیر تنظیمات 3D(3D Settings) کلیک کنید .
3. اکنون در قسمت تنظیمات SLI ، (SLI configuration)Disable را علامت بزنید.

4. در نهایت روی Apply کلیک کنید تا تغییرات شما ذخیره شود.
روش 5: AMD Crossfire را غیرفعال کنید
1. روی قسمت خالی دسکتاپ کلیک راست کرده و AMD Radeon Settings را انتخاب کنید.(AMD Radeon Settings.)
2. حال بر روی تب Gaming در پنجره AMD کلیک کنید.
3. سپس، برای مشاهده تنظیمات اضافی ، روی تنظیمات جهانی کلیک کنید.(Global Settings)
4. گزینه AMD Crossfire(AMD Crossfire) را خاموش کنید تا آن را غیرفعال کنید و مشکل خطای کشنده را برطرف کنید.

سوالات متداول (سؤالات متداول)(Frequently Asked Questions (FAQs))
Q1. خطای کشنده DirectX چیست؟(Q1. What is a fatal DirectX error?)
در " یک خطای مرگبار DirectX(A Fatal DirectX) رخ داده است (11000002)"، درست قبل از نمایش پیام خطا، صفحه برای مدت کوتاهی یخ میزند و بازی از کار میافتد. اکثر مشکلات DirectX نتیجه یک درایور کارت گرافیک معیوب یا قدیمی است. هنگامی که با خطای کشنده DirectX مواجه می شوید، باید مطمئن شوید که درایور کارت گرافیک شما به روز است.
Q2. چگونه DirectX را آپدیت کنم؟(Q2. How do I update DirectX?)
1. کلید Windows را روی صفحه کلید خود فشار دهید و (Windows key)check را تایپ کنید .
2. پس از آن بر روی Check for updates from the search کلیک کنید.
3. روی دکمه « بررسی بهروزرسانیها(Check for updates) » کلیک کنید و دستورالعملهای روی صفحه را برای بهروزرسانی ویندوز(Windows) دنبال کنید.
4. با این کار تمام به روز رسانی ها، از جمله DirectX نصب می شود.
توصیه شده:(Recommended:)
- نحوه استفاده از DirectX Diagnostic Tool در ویندوز 10(How to use the DirectX Diagnostic Tool in Windows 10)
- DirectX را در ویندوز 10 دانلود و نصب کنید(Download & Install DirectX on Windows 10)
- رفع خطای خطای احراز هویت درگاه مودم U-Verse(Fix U-Verse Modem Gateway Authentication Failure Error)
- نحوه غیرفعال کردن یا حذف NVIDIA GeForce Experience(How to Disable or Uninstall NVIDIA GeForce Experience)
امیدواریم این راهنما مفید بوده باشد و بتوانید خطای (error)Final Fantasy XIV Fatal DirectX را برطرف کنید(fix Final Fantasy XIV Fatal DirectX) . به ما اطلاع دهید که کدام روش برای شما بهترین کار را دارد. سوالات/پیشنهادات خود را در کادر نظر بگذارید.
Related posts
Fix PNP Detected Fatal Error ویندوز 10
رفع خطای مرگبار هیچ فایل زبانی پیدا نشد
رفع خطای Directx League of Legends در ویندوز 10
Fix Error 0X80010108 در ویندوز 10
چگونه Fix Application Error 0xc0000005
Fix Windows Update Error 0x80080005
Fix Media Creation Tool Error 0x80042405-0xa001a
Fix U-Verse Modem Gateway Authentication Failure Error
Fix System Restore Error 0x80070091
تعمیر ویندوز نمی تواند Connect این Network Error
Fix ویندوز Install Error 10 Updates Wo n't
Fix Device نه Migrated Error در Windows 10
Fix Developer Mode package موفق به نصب Error code 0x80004005
Fix Windows Installer Access Denied Error
Fix ویندوز 10 نصب Fails با Error C1900101-4000D
Fix Error TVAPP-00100 در Xfinity Stream
Fix io.netty.channel.abstractchannel $ AnnotatedConnectException Error در Minecraft
چگونه Fix Windows Update Error 80072ee2
Fix Could نه Connect به Steam Network Error
Fix Windows Store Error Code 0x803F8001
