از رفتن لپ تاپ به حالت Sleep در حین ارائه جلوگیری کنید
اگر در حال ساخت یک ارائه هستید، میخواهید تنظیمات Presentation(Presentation settings) را در لپتاپ ویندوز 11/10/8/7 خود روشن کنید. تنظیمات ارائه(Presentation) گزینههایی در لپتاپ شما هستند که میتوانید هنگام ارائه ارائه اعمال کنید. اگر تا به حال صفحه نمایش شما در حین ارائه سیاه شده است، از گزینه ای که به شما امکان می دهد هر بار که ارائه می دهید به طور خودکار محافظ صفحه خود را خاموش کنید، قدردانی خواهید کرد.
از رفتن لپ تاپ(Prevent Laptop) به حالت Sleep(Sleep) در حین ارائه جلوگیری کنید(Presentation)
وقتی تنظیمات ارائه روشن است، لپتاپ شما بیدار میماند و اعلانهای سیستم خاموش میشوند. همچنین می توانید محافظ صفحه را خاموش کنید، صدای بلندگو را تنظیم کنید و تصویر پس زمینه دسکتاپ خود را تغییر دهید. هر بار که ارائه می دهید تنظیمات شما به طور خودکار ذخیره و اعمال می شود مگر اینکه به صورت دستی آنها را خاموش کنید.
تنظیمات ارائه ویندوز(Windows Presentation Settings) را روشن یا خاموش کنید
برای انجام این کار، از طریق کنترل پنل(Control Panel) ، Windows Mobility Center را باز کرده و در کاشی تنظیمات ارائه ، روی دکمه (Presentation Settings)روشن کردن(Turn) کلیک کنید.
با این کار تنظیمات ارائه(Presentation Settings) روشن می شود .

علاوه بر این برای تغییر تنظیمات، presentationsettings.exe را(presentationsettings.exe) در Start Search تایپ کرده و Enter را بزنید.
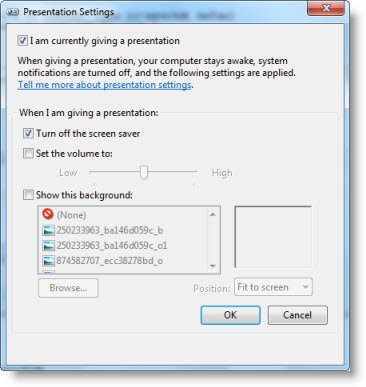
در حین ارائه، تنظیمات را به آنچه می خواهید تغییر دهید.
بررسی کنید من در حال حاضر ارائه ارائه می کنم (I am currently giving a presentation).
همچنین گزینه Turn off the screen saver را(Turn off the screen saver) انتخاب کنید .
پس از انجام این کار، می توانید سطح صدای خاصی را تنظیم کنید و در نهایت روی OK کلیک کنید.
وقتی این تغییرات را انجام میدهید، لپتاپ ویندوز شما در حین ارائه به حالت Sleep نمیرود(Windows laptop will not Sleep) و اعلان ارسال نمیکند.
همچنین می توانید یک میانبر دسکتاپ برای آن با استفاده از مسیر as- ایجاد کنید.
C:\Windows\System32\PresentationSettings.exe
در صورت تمایل، می توانید از دستورات برای کنترل تنظیمات ارائه(Presentation Settings) یا حالت(Mode) از یک اسکریپت نیز استفاده کنید.
presentationsettings /start
و
presentationsettings /stop
امیدوارم این کمک کند.
نکته(TIP) : ابزارهایی مانند Mouse Jiggler ، Sleep Preventer همچنین میتوانند به جلوگیری از تغییر رایانه به حالت Sleep، Hibernate، Standby(prevent the computer from switching to Sleep, Hibernate, Standby mode) کمک کنند .
Related posts
نحوه شارژ تلفن خود را در Sleep Mode با Laptop lid بسته شده است
را انتخاب کنید آنچه بستن درب لپ تاپ می کند: Shutdown، Hibernate، Sleep
چگونه به استفاده از Charmap and Eudcedit ساخته شده در ابزار از Windows 10
Microsoft Visual C++ توزیع مجدد بسته بندی: FAQ and Download
نحوه استفاده از Input Method Editor (IME) در ویندوز 10 کامپیوتر
ثبت نام این Program برای Restart در Windows 11/10 انجام دهید؟
چه Platform Module مورد اعتماد؟ چگونه برای بررسی اگر شما تراشه TPM؟
چگونه برای به اشتراک گذاشتن با استفاده از Microsoft Edge browser web page URL
OOBE و یا خارج از جعبه تجربه در Windows 11/10 چیست؟
چگونه برای بازگرداندن و یا تنظیم مجدد Windows Firewall تنظیمات به پیش فرض
فعال کردن Disable Data Collection برای Reliability Monitor در Windows 10
USB Selective Suspend feature چیست؟ چگونه آن را فعال یا غیرفعال کنیم؟
Analyze Wait Chain: Identify hung یا فرآیند یخ زده در Windows 10
Turn Windows ویژگی های روشن یا خاموش. Manage ویندوز 10 ویژگی های اختیاری
ویندوز 10 version 2004 May 2020 Update New ویژگی ها
Microsoft Management Console (MMC) در ویندوز 10 چیست؟
DISKPART and FSUTIL ابزار فرماندهی خط فرمان Disk Management
چگونه برای نقشه برداری Network Drive یا اضافه کردن FTP Drive در Windows 11/10
Create New، Resize، Extend Partition با استفاده از Disk Management Tool
Dynamic Refresh Rate feature چگونه کار می کند در Windows 11
