نحوه درج چک باکس در برنامه ایمیل Outlook و Mail در ویندوز 11/10
گاهی اوقات، ممکن است لازم باشد یک چک باکس قابل کلیک در ایمیل خود اضافه کنید تا بتوانید برخی از نقاط، فهرست، فهرست کارها، پیشرفت کار و غیره را نشان دهید. در این پست، نحوه درج چک باکس(insert a checkbox) در Outlook را به شما نشان می دهیم. برای دسکتاپ( Outlook for desktop ) و برنامه ایمیل( Mail app ) برای ویندوز 10( Windows 10) . با این حال، این روش به مایکروسافت ورد(Microsoft Word) نیاز دارد ، زیرا هیچ گزینه مستقیمی برای درج چک باکس قابل کلیک در برنامه Outlook یا Mail در ویندوز 10(Windows 10) وجود ندارد.
(Insert)یک چک باکس قابل کلیک را در برنامه ایمیل و ایمیل Outlook (Mail)وارد (Outlook)کنید
برای درج چک باکس در Outlook برای دسکتاپ و Mail برای Windows 11/10 ، این مراحل را دنبال کنید-
- Microsoft Word را باز کنید و تب Developer را فعال کنید.
- (Insert)یک چک باکس در سند Word خود (Word)وارد کنید.
- چک باکس را از سند خود کپی کنید.
- برنامه Outlook یا Mail را باز کنید.
- چک باکس را در ایمیل خود قرار دهید.
- روند را تکرار کنید.
ابتدا باید مایکروسافت ورد(Microsoft Word) را در رایانه خود باز کنید و تب Developer را فعال کنید. برای آن، به File > Options > Customize Ribbon بروید . در سمت راست خود، می توانید گزینه Developer را پیدا کنید. در کادر مربوطه علامت بزنید و روی دکمه OK کلیک کنید.
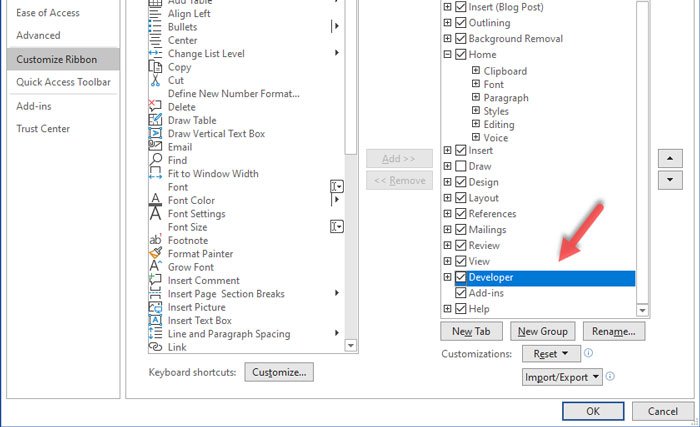
پس از آن، به تب Developer در (Developer)Microsoft Word بروید و روی گزینه Check Box Content Control کلیک کنید.

باید یک چک لیست در Microsoft Word ایجاد کند.
اکنون، می توانید چک باکس را از سند Word کپی کنید و آن را در سرویس گیرنده ایمیل مورد علاقه خود قرار دهید. در این مورد، یا Outlook برای دسکتاپ یا برنامه Mail از پیش نصب شده در Windows 11/10 است.
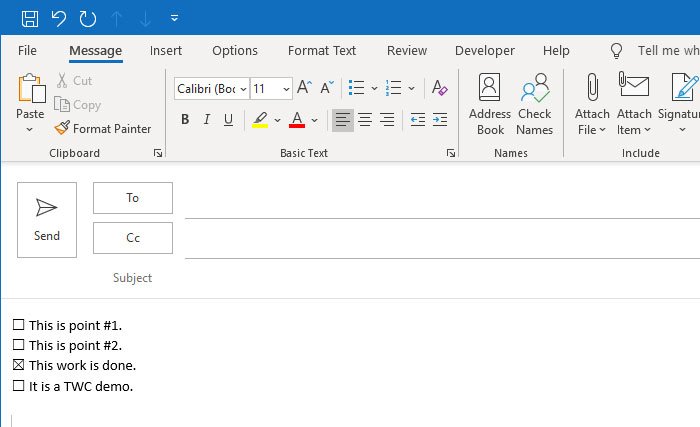
برای نمایش چک لیست می توانید هر چند بار که می خواهید جای گذاری کنید.
اگر نمیخواهید یک چک لیست قابل کلیک در برنامه ایمیل نمایش داده شود، نیازی نیست تمام مراحل ذکر شده در ابتدا را دنبال کنید. میتوانید یک چک باکس مانند نماد را وارد کنید، که میتواند از تب Insert در Outlook برای دسکتاپ اضافه شود.
از آنجایی که چنین گزینه ای در Outlook.com(Outlook.com) در دسترس نیست ، می توانید از روش کپی-پیست برای نشان دادن یک چک باکس غیرقابل کلیک در Outlook.com استفاده کنید.
امیدوارم این راهنما مفید باشد.
Related posts
نحوه چاپ یک ایمیل از Mail app and Outlook در Windows 10
چگونه برای تعمیر error code 0x8019019a در Windows 10 Mail App
چگونه Sender Display Name را در Windows 10 Mail app تغییر دهید
چگونه برای تغییر امضای ایمیل در Windows 10 Mail app
Best رایگان Mail Servers برای Windows 11/10
نحوه چاپ Outlook Calendar در Windows 11/10
چگونه برای جلوگیری از email forwarding در Outlook برای Windows 10
چگونه برای نقشه برداری Network Drive یا اضافه کردن FTP Drive در Windows 11/10
صادرات مخاطبین از Outlook، Outlook Express و Windows Live Mail
فعال کردن Network Connections در حالی که در Modern Standby در Windows 10
چگونه برای اضافه کردن یک Trusted Site در Windows 10
چگونه به مبادله درایوهای هارد دیسک در Windows 10 با Hot Swap
Outlook RSS Feeds به روز رسانی در Windows 10 PC
نحوه پاک کردن فایل های Outlook cache در Windows 10
Set Notepad++ به عنوان default editor برای فایل های .xml در Windows 11/10
تاخیر صدا Fix Bluetooth در Windows 10
Best رایگان Timetable software برای Windows 11/10
PLS file چیست؟ چگونه برای ایجاد PLS file در Windows 11/10؟
چگونه برای باز کردن System Properties در Windows 10 Control Panel
بهترین Battery monitor، Analytics & Stats Apps برای Windows 10
