ویدیوهای مورد علاقه خود را با 500th Video Converter برای ویندوز 10 تبدیل کنید
این روزها مبدل(Video converters) های ویدیویی در همه جا وجود دارند، و این منطقی است زیرا بسیاری از ما تمایل داریم که به طور منظم با گوشی های هوشمند خود فیلم بگیریم. اکنون زمانی فرا می رسد که تبدیل یک ویدیو مورد نیاز است و در اینجا به نرم افزار مناسب نیاز است. امروز قصد داریم کمی در مورد 500th Video Converter صحبت کنیم ، نرم افزاری که برای هدف اصلی تبدیل فایل های ویدئویی به آنچه می خواهید طراحی شده است. اکنون، به خاطر داشته باشید که 500th Video Converter از همه فرمت های موجود پشتیبانی نمی کند، اما از فرمت های محبوب پشتیبانی می کند.
بنابراین، این ابزار در درجه اول برای کسانی است که حرفه ای نیستند، بلکه فقط یک جو معمولی از پایین خیابان است که می خواهد ویدیوهای خانوادگی را برای نشان دادن مادربزرگ یا پدربزرگش تبدیل کند. سوال بزرگ این است که آیا مردم باید از این نرم افزار با وجود کاستی های آن استفاده کنند؟ بله، یک بله قاطع.
پانصدمین مبدل ویدیو(Video Converter) برای رایانه شخصی ویندوز(Windows)
500th Video Converter یک نرم افزار رایگان تبدیل ویدئو برای تبدیل و رایت فایل های ویدئویی، استخراج آهنگ های صوتی از فایل های ویدئویی، پیش نمایش ویدئو و اعمال جلوه های بصری است. ما این ابزار را به دلیل سادگی آن دوست داریم و معتقدیم دیگران نیز همین احساس را خواهند داشت. ما بهتر از آن استفاده کردهایم، مطمئناً این مقدار زیاد است، اما برای تبدیل اولیه ویدیو، مبدل ویدیوی 500 به(Video Converter) اندازه کافی خوب است.
1] تبدیل یک ویدیو(1] Convert a video)
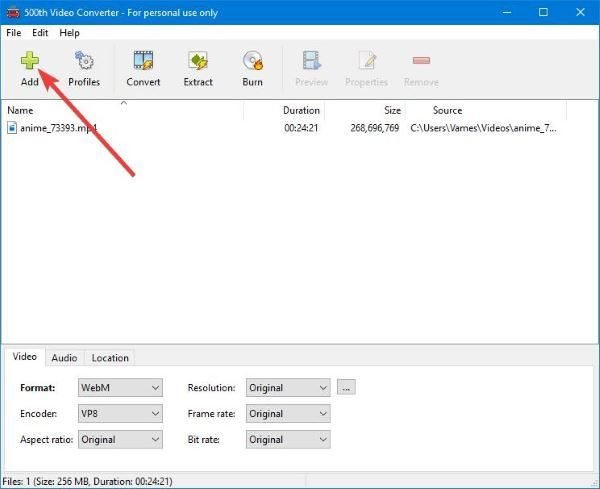
اولین قدم برای تبدیل یک ویدیو بسیار ساده است. فقط(Just) روی دکمه سبز بزرگی که می گوید Add کلیک کنید . از آنجا، ویدیویی را که می خواهید تبدیل کنید، جستجو کنید، آن را انتخاب کنید، سپس روی Add کلیک کنید یا کلید Enter را در صفحه کلید فشار دهید.
پس از افزودن ویدیو، کاربران باید اندازه فایل و مدت زمان کل ویدیو را ببینند. در پایین، افراد باید گزینه هایی را برای انتخاب فرمت مورد نیاز و رمزگذار مشاهده کنند. کاربران حتی می توانند نسبت تصویر، وضوح و نرخ فریم را متناسب با سبک خود تغییر دهند.
خوب، بنابراین مرحله بعدی تبدیل ویدیو است. این کار را با کلیک روی دکمه ای که می گوید Convert انجام می دهیم . پوشه ای را که می خواهید محصول نهایی در آن قرار گیرد انتخاب کنید، سپس کلید Enter را فشار دهید .
پس از انجام این کار، فرآیند تبدیل آغاز خواهد شد، بنابراین فقط بنشینید و منتظر بمانید تا تکمیل شود. به خاطر داشته باشید(Bear) که اگر اندازه فایل بزرگ باشد و اگر رایانه شما از نظر عملکرد کمتر از حد متوسط باشد، ممکن است کمی طول بکشد.
2]صوت را از ویدئو استخراج کنید(2] Extract audio from video)

وقتی نوبت به استخراج صدا از یک فایل ویدیویی می رسد، خوب، انجام این کار بسیار آسان است. روی(Click) دکمه ای که می گوید Extract کلیک کنید. پوشه محصول نهایی را انتخاب کنید و تمام. فقط(Just) منتظر بمانید تا 500th Video Converter کار خود را انجام دهد و خوب خواهید شد.
3] ویدئو را روی دیسک رایت کنید(3] Burn video to disc)

خارج از تبدیل ویدیوها و استخراج صدا، قابلیت رایت محتوای ویدیویی به DVD یا Blu-Ray وجود دارد. حتما ویدیوی دلخواه را اضافه کنید و از آنجا روی دکمه Burn کلیک کنید .
یک پنجره جدید باید بلافاصله ظاهر شود. نام ویدیو را تایپ کنید، سپس روی دکمه Burn کلیک کنید تا فرآیند شروع شود.
باز هم، ما نباید که سرعت همه به اندازه، کیفیت کامپیوتر و سرعت دیسک بستگی دارد.
(Download)ابزار را مستقیماً از وب سایت رسمی دانلود (official website)کنید .
Related posts
Lightworks video creation software کامل برای Windows 10 است
Icecream PDF Converter: نرم افزار PDF conversion رایگان برای Windows 10
Icecream Media Converter برای Windows 10 PC
5 بهترین نرم افزار مبدل ویدیو برای ویندوز 10
Watch تلویزیون دیجیتال و گوش دادن به Radio در Windows 10 با ProgDVB
RandPass Lite bulk random password generator رایگان برای Windows 10 است
نحوه تبدیل Text-to-Speech در Windows 10
Copy Error Codes & Messages From Dialog Boxes در Windows 10
Q-Diris A Quad Explorer replacement رایگان برای Windows 10
ضبط: GIF Screen Recorder رایگان برای Windows 10
نحوه باز کردن فایل CUE & BIN در Windows 10 با استفاده از PowerISO
یک لیست از Files and Folders را با استفاده از FilelistCreator برای Windows 10 ایجاد کنید
Block برنامه های در حال اجرا در Windows 10 با استفاده از AskAdmin
Windows Search Alternative Tools برای Windows 10
ClickChart Diagram & Flowchart software رایگان برای Windows 10 است
یادداشت های Indeep یک یادداشت رایگان و قابل حمل APP برای Windows 10 است
VirtualDesktopManager: ابزار مدیریت Windows 10 Virtual Desktops
Neat Download Manager برای Windows 10 خواهد شد تا سرعت دانلود خود را
Convert EPUB به MOBI - ابزار مبدل رایگان برای Windows 10
Best Free Circuit Simulation software برای Windows 10
