با استفاده از تنظیمات درایور، یک چاپگر شبکه را از ویندوز XP نصب کنید
بسیاری از شما به ما گفتید که شبکههای خانگی با رایانههایی دارید که از Windows XP استفاده میکنند و نمیتوانید چاپگر شبکه را(network printer) از آن رایانههای شخصی نصب و استفاده کنید. به منظور کمک، به شما نشان خواهیم داد که چگونه با استفاده از تنظیمات نصب درایور چاپگر، چاپگر متصل به رایانه (driver installation setup)ویندوز 7(Windows 7) را از رایانه شخصی Windows XP(Windows XP PC) نصب کنید .
ابتدا باید درایور ویندوز XP را(Windows XP driver) از وب سایت شرکت سازنده چاپگر خود دانلود و نصب کنید. برای Canon PIXMA iP2000 قدیمی خود از (Canon PIXMA iP2000)این درایور(this driver) استفاده کردم .
بسیاری از درایورها به صورت آرشیو بسته بندی می شوند. آنها را در جایی از هارد دیسک خود استخراج کنید.

سپس به محلی که آنها را استخراج کرده اید بروید و فایل setup.exe را جستجو کنید.

هنگامی که آن را راه اندازی می کنید، از شما پرسیده می شود که آیا با توافق نامه مجوز(license agreement) موافق هستید یا خیر و سپس منتظر بمانید تا درایور خود را نصب کند.

پس از نصب درایور، از شما خواسته می شود که چاپگر را متصل و روشن کنید. مطمئن شوید که این کار روی رایانه شبکه ای(network computer) که چاپگر به آن متصل است انجام می شود. از آنجایی که چاپگر مستقیماً به رایانه Windows XP(Windows XP computer) شما متصل نیست ، باید به صورت دستی پورتی را که به آن متصل است انتخاب کنید. بنابراین، روی هر کادری که عبارت «انتخاب پورت چاپگر» را نشان('Select printer port') میدهد کلیک کنید و روی دکمهای کلیک کنید که به شما امکان میدهد به صورت دستی پورت را انتخاب کنید.

سپس، پنجره ای با لیست طولانی از پورت ها را مشاهده خواهید کرد. به انتهای(Browse) لیست بروید، جایی که واقعاً رایانهها و چاپگرهای شبکه را میبینید. چاپگر متصل به رایانه شبکه ای را(network computer) که می خواهید استفاده کنید انتخاب کنید و روی Next کلیک کنید .

جادوگر نصب(installation wizard) درایور باید به پایان برسد. برخی از تنظیمات از شما می پرسند که آیا می خواهید قبل از بستن تنظیمات خاصی را پیکربندی کنید. پس از اتمام، چاپگر تازه نصب شده را در لیست Printers and Faxes مشاهده خواهید کرد.
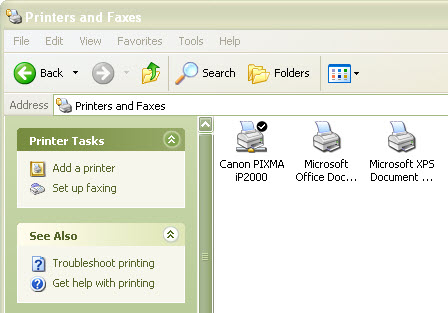
همچنین چاپگر تازه نصب شده به عنوان پیش فرض تنظیم می شود و می توانید از آن استفاده کنید.
توجه:(NOTE:) برای اینکه نصب کار کند، باید مطمئن شوید که تنظیمات اشتراکگذاری و کشف شبکه(network sharing and discovery settings) بین رایانههای Windows 7(Windows 7) و Windows XP روشن هستند. برای اطلاعات بیشتر، این راهنمای اشتراک گذاری بین رایانه (Computers)های Windows XP و Windows(Between Windows XP and Windows) 7 را بررسی کنید.
نتیجه
این نمونه با استفاده از یک چاپگر قدیمی Canon PIXMA iP2000 و آخرین درایور ویندوز XP(Windows XP driver) آن ساخته شده است . رابط راه اندازی درایور(driver setup) بسته به سازنده و مدل(manufacturer and model) متفاوت خواهد بود . با این حال، اصل یکسان است. راهاندازی درایور(driver setup) نمیتواند چاپگر را شناسایی کند زیرا روی رایانه شخصی شما نصب نشده است و باید به صورت دستی پورت یا رایانه شخصی را که به آن متصل است انتخاب کنید .
برای اطلاعات بیشتر در مورد موضوعات مرتبط با شبکه، در بررسی مقالات توصیه شده در زیر تردید نکنید.
Related posts
با استفاده از Add Printer Wizard یک چاپگر شبکه را از ویندوز XP نصب کنید
نحوه چاپ روی چاپگر مشترک Mac OS X از ویندوز 7 و ویندوز 8
نحوه دسترسی به چاپگر اشتراکی ویندوز از اوبونتو
نصب چاپگر شبکه اشتراکی در ویندوز ویستا
نحوه ایجاد یک نقطه Windows 11
سوالات ساده: Miracast چیست و چگونه از آن استفاده می کنید؟
Mercusys MR70X review: مقرون به صرفه از Wi-Fi 6!
چگونه با استفاده از Miracast از ویندوز 10 به تلویزیون یا مانیتور بپردازیم
سوالات ساده: آدرس MAC چیست و چگونه از آن استفاده می شود؟
چگونه به راه اندازی TP-Link OneMesh Wi-Fi 6 روتر و سیمهای وسیعی
TP-Link Archer AX10 (AX1500) بررسی - مقرون به صرفه از Wi-Fi 6 برای همه!
بهترین روتر برگشت به مدرسه Wi-Fi از ASUS
TP-Link Deco X60 review: به نظر می رسد زیبا دیدار با Wi-Fi را 6!
نحوه نصب یک چاپگر شبکه اشتراکی ویندوز 7 یا 8 در Mac OS X
چگونه share internet از Android smartphone به یک کامپیوتر از طریق USB
2 راه برای به روز رسانی سیستم عامل بر روی یک روتر های TP-LINK از Wi-Fi 6
چگونه چاپگر خود را با شبکه به اشتراک بگذارید، در ویندوز 10
بررسی Synology DiskStation DS1621+ NAS: جک تمام معاملات
بررسی TP-Link Archer TX3000E: رایانه شخصی خود را با Wi-Fi 6 ارتقا دهید!
چگونه به یک کانون Windows 10: همه شما نیاز به دانستن
