با استفاده از Task Scheduler، خاموش شدن کامپیوتر را برنامه ریزی کنید
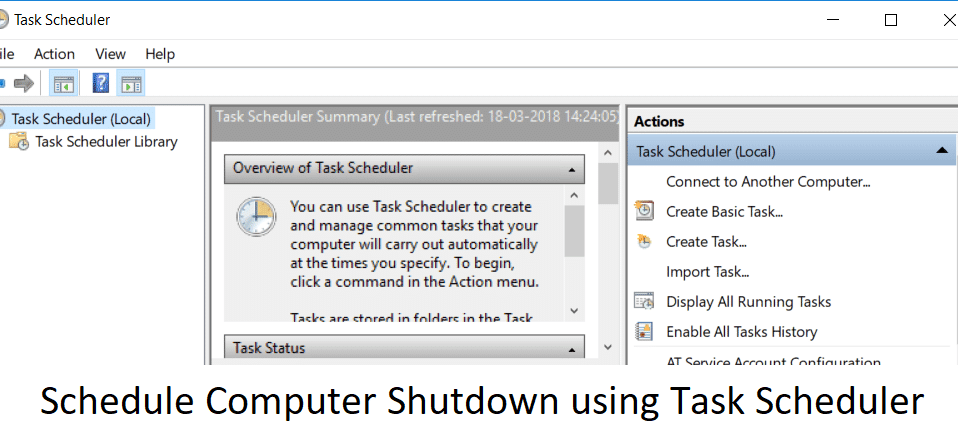
اگر میخواهید رایانهتان را در زمان خاصی یا در شب خاموش کنید، باید با استفاده از Task Scheduler ، خاموش شدن را برنامهریزی کنید. دلایل زیادی وجود دارد که میتوانید خاموش شدن را برنامهریزی کنید، مثل اینکه نمیخواهید منتظر بمانید تا دانلود در شب کامل شود، بنابراین کاری که در عوض انجام میدهید این است که خاموش شدن را بعد از 3-4 ساعت برنامهریزی کنید و سپس با آرامش بخوابید. این کار شما را از مشکلات زیادی نجات می دهد، به عنوان مثال، یک فایل ویدئویی(video file) در حال رندر شدن است، و شما باید به محل کار بروید، سپس خاموش شدن برنامه ریزی شده به شما کمک می کند.

اکنون روش دیگری وجود دارد که با آن می توانید به راحتی خاموش شدن رایانه شخصی خود را به تعویق بیندازید، اما این کمی پیچیده است، بنابراین بهتر است از Task Scheduler استفاده کنید . برای ارائه راهنمایی، این روش از دستور Shutdown /s /t 60 در پنجره cmd استفاده می کند(cmd window) و 60 زمان بر حسب ثانیه است که خاموش شدن با تاخیر انجام می شود. بنابراین بدون اتلاف وقت، بیایید نحوه برنامه ریزی خاموش شدن خودکار رایانه(Schedule Automatic Computer Shutdown) را با کمک راهنمای فهرست شده در زیر ببینیم.
نحوه برنامه ریزی خاموش شدن کامپیوتر(Schedule Computer Shutdown) با استفاده از Task Scheduler
مطمئن(Make) شوید که یک نقطه بازیابی را(restore point) فقط در صورتی که(case something) مشکلی پیش بیاید ایجاد کنید.
1. Windows Key + R را فشار دهید سپس taskschd.msc را تایپ کنید و Enter را بزنید تا Task Scheduler باز شود.( Task Scheduler.)

2. حال از پنجره سمت راست(right-hand window) زیر Actions بر روی Create Basic Task کلیک کنید.(Create Basic Task.)

3. هر نام و توضیحاتی(Type any name and description) را که می خواهید در فیلد تایپ کنید و روی Next کلیک کنید.(Next.)

4. در صفحه بعدی، زمانی که می خواهید کار شروع شود، یعنی روزانه، هفتگی، ماهانه، یک بار و غیره را(daily, weekly, monthly, one time etc.) تعیین کنید و روی Next کلیک کنید.

5. سپس تاریخ و زمان شروع را تنظیم کنید (Start date).(time.)

6. " شروع یک برنامه(Start a program) " را در صفحه Action انتخاب کنید و روی Next کلیک کنید.(Next.)

7. در قسمت Program/Script یا " C:\Windows\System32\shutdown.exe " (بدون نقل قول) را تایپ کنید یا به shutdown.exe زیر فهرست راهنمای بالا بروید.

8. در همان پنجره، در قسمت “ افزودن آرگومان ها (اختیاری)(Add arguments (optional)) ” موارد زیر را تایپ کرده و سپس روی Next کلیک کنید :
/s /f /t 0

توجه:(Note:) اگر می خواهید کامپیوتر را خاموش کنید، بگویید بعد از 1 دقیقه، سپس 60 را به جای 0 تایپ کنید، به طور مشابه اگر می خواهید بعد از 1 ساعت خاموش شود، 3600 را تایپ(type 3600) کنید. این نیز یک مرحله اختیاری است زیرا قبلاً تاریخ و زمان(date & time) شروع برنامه را انتخاب کرده اید تا بتوانید آن را روی 0 بگذارید.
9. تمام تغییراتی که تا کنون انجام داده اید را مرور کنید ، سپس (Review)تیک " (checkmark “)Open the Properties dialog for this task when I click Finish " را بزنید و سپس روی Finish کلیک کنید.

10. در زیر تب General(General tab) ، کادری را علامت بزنید که می گوید « اجرا با بالاترین امتیازات(Run with highest privileges) ».

11. به برگه Conditions بروید(Conditions tab) و علامت "Start the task only if the computer on AC" را بردارید.(“Start the task only if the computer is on AC power“.)

12. به طور مشابه، به برگه تنظیمات بروید(Settings tab) و سپس « اجرای کار در اسرع وقت پس از از دست دادن شروع برنامه ریزی شده(Run task as soon as possible after a scheduled start is missed) » را علامت بزنید .

13. اکنون کامپیوتر شما در تاریخ و زمانی(date & time) که انتخاب کرده اید خاموش می شود.
توجه:(Note:) اگر گزینه های بیشتری می خواهید یا می خواهید در مورد این دستور بیشتر بدانید، خط فرمان را باز کنید تایپ shutdown(command prompt type shutdown) /؟ و Enter را بزنید . اگر می خواهید رایانه شخصی خود را مجدداً راه اندازی کنید، به جای پارامتر /s parameter/r parameter کنید .

توصیه شده:(Recommended:)
- نحوه رفع خطای کد 20 (Error Code 20)چاپگر(Printer) فعال نشده است
- رفع(Fix Webcam) عدم کارکرد وب کم بعد از به روز رسانی سالگرد (Anniversary Update)ویندوز 10(Windows 10)
- چگونه خطای مرگبار شناسایی شده PNP(Fix PNP Detected Fatal Error) ویندوز 10 را برطرف کنیم
- خطای ERR_EMPTY_RESPONSE Google Chrome را برطرف کنید(Fix ERR_EMPTY_RESPONSE Google Chrome Error)
شما با موفقیت یاد گرفتید که چگونه با استفاده از Task Scheduler خاموش شدن رایانه(How to Schedule Computer Shutdown using Task Scheduler) را زمان بندی کنید، اما اگر هنوز در مورد این راهنما سؤالی دارید، در بخش نظرات از آنها بپرسید.
Related posts
Schedule Shutdown or Restarts با استفاده از Task Scheduler در Windows 11/10
Fix Task Scheduler Error One یا بیشتر از استدلال مشخص معتبر نیست
Fix Task Scheduler در Windows 10 اجرا نمی شود
رفع خرابی Task Scheduler در ویندوز 10
خطای Fix Task Scheduler is not available
از Task Scheduler ویندوز 10 برای خودکار کردن تقریباً هر چیزی استفاده کنید
Kill Resource Intensive Processes با Windows Task Manager (GUIDE)
7 Ways به Fix Computer Keeps Crashing
Computer Restarts Randomly در Windows 10 [حل شده]
چگونه Task را در Windows 10 به پایان برسانید
چگونه به حذف File desktop.ini از Computer شما
نحوه تغییر نام یک کار ویندوز ایجاد شده با Task Scheduler
نحوه ایجاد یک کار خودکار با استفاده از Task Scheduler در Windows 11/10
15 راهنمایی برای افزایش سرعت Your Computer
چگونه به تاخیر انداختن یک کار برنامه ریزی شده در Task Scheduler در Windows 11/10
Fix Computer می کند تا چندین بار راه اندازی مجدد شروع نشد
Update Windows Defender که Automatic Updates غیر فعال است
9 روش برای راه اندازی Task Scheduler در ویندوز (همه نسخه ها)
چگونه Delete یا یک کار برنامه ریزی شده با PowerShell در Windows 11 ایجاد کنید
Fix Windows Computer ری استارت بدون هشدار
