با استفاده از کلیپبورد جهانی، در دستگاههای اپل خود کپی و جایگذاری کنید
آیا یک آدرس ایمیل یا یک URL در آیفون خود دارید که در (URL)مک(Mac) شما مفیدتر باشد ؟ یا شاید تصویری در مک(Mac) خود دارید که می خواهید در iPad خود از آن استفاده کنید؟ یا شاید یک فایل در مک بوک ایر(MacBook Air) خود دارید که باید آن را در i Mac Pro خود کپی کنید ؟
با استفاده از کلیپ بورد جهانی، فقط آن را در یک دستگاه کپی کنید و آن را در دستگاه دیگر جایگذاری کنید!

اگر مایلید پول خرد خود را برای خرید محصولات اپل(Apple) پایین بیاورید ، مزایایی وجود دارد. دو ویژگی همان چیزی است که اپل(Apple) آن را Continuity و Universal Clipboard می نامد . این ویژگی ها برای اولین بار در MAC OS Sierra ، OS 10.12 و iOS 10 ظاهر شدند.
در این مقاله، من میخواهم شما را با الزامات و تنظیمات کلیپبورد جهانی آشنا کنم. در آزمایشهای خودم، بین مک(Mac) ، آیپد و آیفون من واقعاً خوب کار کرد.
نرم افزار/سخت افزار مورد نیاز
این ویژگی روی دستگاه ها و سیستم عامل های زیر کار می کند:
مک ها باید دارای سیستم عامل مک (Macs)10.12(Mac OS 10.12) ( سیرا(Sierra) ) یا جدیدتر باشند. دستگاه های iOS باید iOS 10 یا بالاتر را اجرا کنند. از نظر سخت افزار پشتیبانی شده، از نمودار زیر استفاده کنید تا مطمئن شوید مدل شما به اندازه کافی جدید است تا از کلیپ بورد جهانی پشتیبانی کند.

در مرحله بعد، برای اینکه این کار انجام شود، باید مطمئن شوید که Wifi و بلوتوث(Bluetooth) هر دو(BOTH) برای هر دستگاه روشن هستند و به دستگاهی که میخواهید «پیست» کنید، نزدیک هستید. همچنین، همه دستگاهها باید به یک حساب iCloud وارد شوند.
نحوه فعال کردن کلیپ بورد جهانی
اگر دستگاههای شما میتوانند از کلیپبورد جهانی(Universal Clipboard) استفاده کنند ، اکنون میخواهید بررسی کنید که برای دستگاههای OS X(OS X) و iOS شما فعال است یا خیر.
کلیپبورد جهانی(Universal Clipboard) بخشی از Handoff and Continuity ، شرایط اپل برای کار مداوم بین و بین دستگاهها است. در اینجا نحوه فعال کردن Handoff در سیستم عامل مک(Mac OS) و iOS آمده است:
iOS: تنظیمات (Settings ) / عمومی (General ) / دست زدن(Handoff)

OS X: System Prefs / General / Allow Handoff بین این مک و دستگاه های iCloud شما(Allow Handoff between this Mac and your iCloud devices)
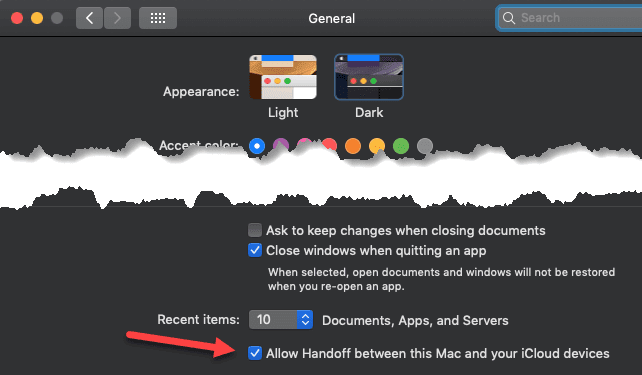
در این مرحله، همه چیز باید کار کند. قبل از اینکه خیلی ناامید شوید یا تنظیماتی را تغییر دهید، مطمئن شوید که دستگاه ها را مجددا راه اندازی کرده اید تا مطمئن شوید همه چیز همگام سازی شده است.
کپی و چسباندن
دوباره بررسی کنید که هم Wifi و هم بلوتوث(Bluetooth) روی همه دستگاهها فعال هستند و سپس سعی کنید متنی را کپی کنید. در زیر، متنی را از یک برنامه خبری در آیفون خود کپی کردم:

سپس برنامه TextEdit را در (TextEdit)مک(Mac) خود باز کردم و به منوی Edit رفتم. (Edit)بلافاصله متوجه شدم که گزینه paste موجود است.

من روی Paste کلیک کردم و متن من از آیفون در مک من ظاهر شد!

حالا من این را با استفاده از چندین برنامه و در هر دو جهت تست کردم و همیشه به درستی کار نمی کرد. به عنوان مثال، کپی کردن متن از برنامه Gmail فقط گاهی اوقات کار می کند. برای برخی از ایمیلها، متن به خوبی کپی میشود، اما برای برخی دیگر، هیچ چیزی نشان داده نمیشود.
فکر می کنم ربطی به قالب بندی متن در ایمیل ها داشته باشد، اما اینکه نمی دانید چه زمانی کار می کند یا نه، آزاردهنده است.
کپی کردن کدهای احراز هویت از Authy یا LastPass به خوبی کار می کرد. کپی کردن تصاویر از برنامه Photos و چسباندن آنها نیز به خوبی کار می کرد. من فرصتی برای پیست کردن یک فایل کامل از مک(Mac) به مک(Mac) پیدا نکردم زیرا دو مک(Macs) ندارم ، اما امیدوارم که این نیز به خوبی کار کند.
اگر با مشکلی مواجه شدید، مطمئن شوید که دستگاهها و سیستمعاملهای شما پشتیبانی میشوند و Handoff در همه دستگاهها فعال است. لذت بردن!
Related posts
چگونه Clipboard Sync Across Devices را غیر فعال کنید در Windows 10
نحوه اتصال دستگاه های ویندوز 8.1 به شبکه های بی سیم از طریق WPS
نحوه تنظیم پیش فرض های پخش خودکار برای رسانه ها و دستگاه ها در ویندوز 8.1
نحوه استفاده از کلیپ بورد در ویندوز 10: چسباندن موارد قدیمی، پین کردن، حذف موارد و غیره.
سوالات ساده: USB (گذرگاه سریال جهانی) چیست؟
چگونه داروهای خود را در برنامه سلامت اپل مدیریت کنید
Setup Filezilla Server and Client: Screenshot and Video tutorial
نحوه راه اندازی و استفاده از صفحه کلید جادویی اپل در ویندوز
چگونه از تعقیب یا جاسوسی Apple AirTag جلوگیری کنیم
پخش مجدد موزیک اپل چیست و چگونه آن را پیدا کنیم
Copy & Paste Clipboard text از یک کامپیوتر به دیگری
چگونه یادداشت های اپل خود را به فرمت PDF تبدیل کنیم
نحوه اشتراک گذاری رمز وای فای از آیفون به دستگاه های اندرویدی
5 روش برای برش، کپی و چسباندن متن در مک
نحوه تنظیم تایمر خواب برای Apple Music در آیفون
نحوه حاشیه نویسی یک فایل PDF با استفاده از Apple Pencil
چگونه قفل مک خود را با اپل واچ باز کنیم
نحوه غیرفعال کردن AirPlay در دستگاه های اپل
نحوه چاپ روی پاکت در صفحات اپل
چگونه از Apple Home برای زنده کردن فضاهای زندگی خود استفاده کنید
