آیا نمی توانید فایل های AVI را در Windows Media Player پخش کنید؟
آیا(Are) می خواهید یک فایل AVI را(AVI file) با استفاده از Windows Media Player پخش(Windows Media Player) کنید، اما ویدیو پخش نمی شود؟ شاید اولین فریم ویدیو را ببینید، اما بقیه آن خالی است؟ یا شاید پیغام خطایی(error message) دریافت کنید که می گوید فرمت ویدیو(video format) پشتیبانی نمی شود؟
با وجود اینکه Windows Media Player از پخش فایلهای AVI پشتیبانی داخلی دارد، باز هم میتوانید با مشکل مواجه شوید. در این مقاله، من در مورد دلایلی که چرا یک ویدیوی AVI(AVI video) ممکن است پخش نشود و چه کاری می توانید برای رفع مشکل انجام دهید صحبت خواهم کرد.
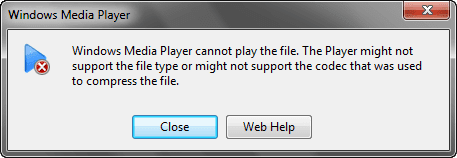
آشنایی با فرمت AVI
اولین چیزی که باید در مورد AVI ، با نام Audio Video Interlaced بدانید، این است که یک (Audio Video Interlaced)فرمت کانتینری(container format) بسیار قدیمی است که توسط مایکروسافت(Microsoft) در سال 1992 ایجاد شد. این به این معنی است که یک فایل AVI(AVI file) حاوی جریان های داده های صوتی و تصویری است که می توانند با هم به صورت همگام پخش شوند.
این مهم است زیرا فرمت جریان صوتی یا تصویری(audio or video stream) می تواند در داخل کانتینر AVI(AVI container) متفاوت باشد. برای مثال، جریان ویدئو(video stream) را می توان با استفاده از کدک DivX(DivX) ، Xvid ، H.264 ، VP9 یا MPEG-4(VP9 or MPEG-4 codec) فشرده کرد .

اگر فایل AVI(AVI file) شما حاوی یک جریان ویدیویی است(video stream) که از کدک مدرن تری برای فشرده سازی استفاده می کند، Windows Media Player ممکن است نتواند آن را پخش کند زیرا نمی تواند آن کدک خاص را از حالت فشرده خارج کند.
شما اساساً چهار راه حل برای این مشکل دارید: از نسخه جدیدتر Windows Media Player استفاده کنید، ویدیو را به فرمت دیگری مانند MP4 ، WMV و غیره تبدیل کنید، کدک های لازم را روی سیستم خود نصب کنید تا Windows Media Player بتواند (Windows Media Player)جریان ویدیو(video stream) را از حالت فشرده خارج کند یا از یک پخش کننده رسانه ای متفاوت مانند VLC استفاده کنید ، که در حال حاضر تقریباً از هر کدک موجود پشتیبانی می کند.
برای درک عمیق همه این موارد، راهنمای من در مورد کدک ها، فرمت های کانتینر و رمزگذاری را بررسی کنید.
نسخه جدیدتر WMP
بسته به نسخه ویندوزی(Windows) که در حال اجرا هستید، ممکن است بتوانید مشکل خود را به سادگی با ارتقاء ویندوز(Windows) برطرف کنید ، که نسخه جدیدتر WMP را در اختیار شما قرار می دهد .
اگر از ویندوز XP یا ویندوز ویستا(Windows XP or Windows Vista) استفاده می کنید، آخرین نسخه ای که روی آن سیستم عامل ها کار می کند Windows Media Player 11 است. اگر از ویندوز 7(Windows 7) یا بالاتر استفاده می کنید، آخرین نسخه را دارید که 12 است. نسخه 12(Version 12) می تواند بیشترین فرمت ها(most formats) از جمله MP4 ، MOV ، AAC ، H.264 و M2TS(H.264 and M2TS) را پخش کند.

اگر از ویستا یا XP(Vista or XP) استفاده می کنید، احتمالاً ارزش ارتقا دارد و نه فقط به این دلیل که نسخه کمی بهتر از Windows Media Player را دریافت می کنید! متأسفانه، کاربران XP و Vista(XP and Vista users) باید برای ارتقای دستگاه های خود به ویندوز 10 یا سرمایه گذاری در یک دستگاه جدید هزینه پرداخت کنند.
اگر به سیستم عامل قدیمی تر پایبند هستید، برای یافتن راه حل های بیشتر به خواندن ادامه دهید.
تبدیل ویدیوی AVI
اگر باید از Windows Media Player استفاده کنید و ویدیو پخش نمیشود، میتوانید ویدیو را به فرمت دیگری که پشتیبانی میشود تبدیل کنید.
ساده ترین راه برای انجام این کار استفاده از برنامه ای به نام HandBrake است که رایگان است. توجه داشته باشید که هنگام استفاده از HandBrake , ویدیو را با استفاده از کدک H.264 به (H.264 codec)فرمت MP4 تبدیل(MP4 format) می کند . کاربران ویستا و XP(Vista and XP users) نمی توانند آن ویدیوها را با استفاده از WMP 11 پخش کنند. برای آن دسته از کاربران، باید همانطور که قبلا ذکر شد ارتقا دهید یا از یک پخش کننده رسانه شخص ثالث مانند VLC استفاده کنید که در زیر به آن اشاره می کنم.
این عمدتا برای کاربران ویندوز 7(Windows 7) و بالاتر است که یک فایل AVI(AVI file) دارند که از کدک دیگری استفاده می کند که در WMP 12 پشتیبانی نمی شود .

استفاده از HandBrake(HandBrake) نیز بسیار آسان است. فقط روی(Just click) دکمه Source کلیک کنید، سپس روی File کلیک کنید و به محل فایل AVI(AVI file) خود بروید .
پس از اسکن شدن، می توانید همه چیز را همانطور که هست رها کنید و فقط روی دکمه Start کلیک کنید. فایل شما به یک فایل MP4(MP4 file) در همان دایرکتوری که فایل ویدیوی(video file) اصلی است تبدیل می شود .
بسته های کدک را نصب کنید یا از VLC استفاده کنید
اگر مشکل مربوط به کدک است و باید از Windows Media Player استفاده کنید، تنها گزینه دیگر شما دانلود بسته کدک است. این قبلاً بسیار رایج بود، اما این روزها بسیار نادر است.
هنگام دانلود بسته های کدک باید مراقب باشید زیرا برخی از آنها حاوی بدافزار، ویروس و غیره هستند و سیستم شما را خراب می کنند. من به شدت توصیه می کنم به جای آن ، VLC مدیا پلیر(VLC media player) را دانلود کنید و از آن استفاده کنید، زیرا از قبل شامل تمام کدک های قدیمی و مدرن به طور پیش فرض است و ایمن است.

اگر کاملاً مجبور هستید، می توانید پست قبلی من در مورد دانلود کدک ها برای Windows Media Player را بررسی کنید.
فایل AVI خراب
علاوه بر مشکل کدک، اگر فایل AVI(AVI file) خراب یا آسیب دیده باشد، ممکن است هنگام پخش آن نیز با مشکل مواجه شوید. معمولاً این مشکل با استفاده از ابزارهای تعمیر شخص ثالث قابل رفع است.
خوشبختانه، من مقالاتی در مورد نحوه پخش فایل های AVI آسیب دیده و نحوه تعمیر فایل های AVI خراب شده نوشته ام . اگر فایل های AVI خراب نباشند، ممکن است مشکل از خود WMP باشد. چند راه حل ممکن دیگر در زیر وجود دارد.
مشکلات Windows Media Player
یک راه حل ساده ممکن این است که مطمئن شوید نوع فایل(file type) با WMP مرتبط است . می توانید این کار را با باز کردن Windows Media Player ، رفتن به Tools و سپس کلیک کردن بر روی گزینه ها(Options) انجام دهید . توجه داشته باشید که این فقط برای نسخه های قدیمی WMP است.
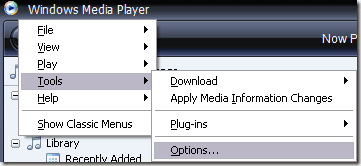
حالا روی تب File Types کلیک کنید و مطمئن شوید که AVI در لیست انتخاب شده است. اگر انتخاب نشده باشد، ممکن است دلیل پخش نشدن ویدیوهای شما باشد.

راه حل دیگری که برای برخی کارآمد بوده است، استفاده از بازیابی سیستم(system restore) برای بازگشت به حالت قبلی سیستم است(system state) . اگر WMP قبلاً می توانست فایل AVI(AVI file) شما را پخش کند ، اما اکنون نمی تواند، بازیابی سیستم(system restore) ممکن است مشکل را حل کند.
می توانید پست قبلی من در مورد بازیابی سیستم(system restore) و نحوه فعال کردن آن را بخوانید. پس از ورود به تب System Protection(System Protection tab) ، فقط روی دکمه System Restore کلیک کنید(System Restore button) . اگر بازیابی سیستم(System Restore) را خاموش یا غیرفعال کردید ، به خواندن ادامه دهید.

همچنین میتوانید دستور System File Checker را در DOS اجرا کنید ، که تمام فایلهای سیستم را بررسی میکند و فایلهای خراب یا حذف شده را با نسخه اصلی جایگزین میکند. با رفتن به Start ، Run و تایپ کردن CMD می توانید دستور را اجرا کنید . در اعلان، عبارت زیر را تایپ کنید:
sfc /scannow
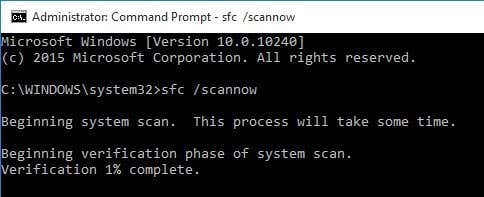
اگر هنوز نمی توانید فایل های AVI را در Windows Media Player پخش(Windows Media Player) کنید، نظر خود را ارسال کنید و من سعی می کنم کمک کنم! لذت بردن!
Related posts
چگونه پیام خطای "نمی توان این دی وی دی را پخش کرد" در Windows Media Player برطرف کرد
آیا نمی توانید فایل های MP4 را در XBox 360 خود پخش کنید؟
با استفاده از Windows Media Player یک CD صوتی را به MP3 تبدیل کنید
چگونه فایل های ویدئویی خراب یا آسیب دیده را تعمیر و پخش کنیم
چگونه Really Large Text and CSV Files را باز کنید
Panel Display Technology Demystified تخت: TN، IPS، VA، OLED و بیشتر
نحوه مخفی کردن فایل ها در یک عکس JPG
چگونه به Download and Install Peacock در Firestick
نحوه انتقال یا کپی خودکار فایل ها در ویندوز
چه Catfishing و چگونه آن را تشخیص در Social Media
فلش پلیر در کروم در سال 2020 مرده است: نحوه پخش فایل های فلش
4 Ways برای یافتن بهترین Options اینترنت (ISPs) در منطقه شما
نحوه رمزگشایی فایل های رمزگذاری شده ویندوز
چگونه Caps Lock را روشن یا خاموش بر روی Chromebook
نحوه خواندن و باز کردن فایل های .DAT در ویندوز
نحوه انتقال فایل ها از طریق بلوتوث به رایانه شخصی
روشی جایگزین برای مخفی کردن فایل ها و پوشه ها در ویندوز
نحوه خواندن و باز کردن فایل های پسوند POT .PO .MO
چگونه به Mute Someone در Discord
نحوه مشاهده فایل های مک در رایانه شخصی ویندوزی
