آیا به میانبر صدا در ویندوز نیاز دارید؟ ما دو میانبر برای شما داریم!
آیا می خواهید یک میانبر دسکتاپ(desktop shortcut) برای کنترل میزان صدا در (sound volume)رایانه یا دستگاه ویندوز(Windows computer or device) خود داشته باشید ؟ اگرچه ویندوز(Windows) راههای زیادی برای تغییر حجم صدا(sound volume) ارائه میدهد ، برخی از کاربران یک میانبر قدیمی ساده را ترجیح میدهند. اگر این چیزی است که می خواهید، این راهنما را بخوانید و میانبر مورد نظر خود را دانلود کنید یا یاد بگیرید که چگونه خودتان یک میانبر ایجاد کنید، فقط در چند ثانیه:
میانبرهای حجم و لینک های دانلود
ما دو میانبر برای شما ایجاد کرده ایم. اولین مورد به نام Volume است و از اینجا قابل دانلود است(downloaded from here) . وقتی روی آن دوبار کلیک میکنید، یک اسلاید صدا(volume slide) در سمت راست صفحه نمایش داده میشود، جایی که میزان صدای(sound volume) کلی را برای کل سیستم و همه برنامهها کنترل میکنید. اکنون تنها کاری که باید انجام دهید این است که نوار لغزنده صدا(volume slider) را روی سطح دلخواه تنظیم کنید.
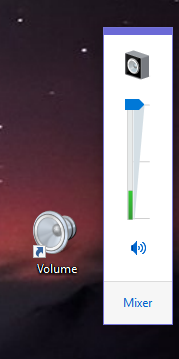
میانبر دوم Volume Mixer نام دارد. این ابزار مفیدی است که به شما امکان میدهد میزان صدای(sound volume) سراسری و همچنین حجم برنامههای باز را کنترل کنید. به عنوان مثال، میتوانید صدای مرورگر وب خود را کاهش دهید و صدای بلندگوها را ثابت نگه دارید، تا برنامههای دیگر هنگام پخش صدا بلندتر باشند. میانبر (shortcut from here)Volume Mixer را از اینجا دانلود کنید .
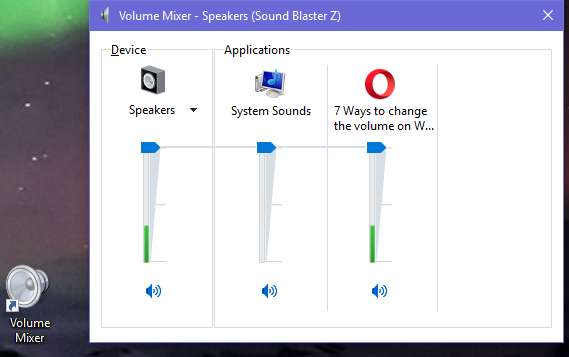
پس از دانلود، آرشیو را استخراج کنید، روی میانبر دوبار کلیک کنید و Volume Mixer نشان داده می شود.
چگونه میانبرهای صدا را به تنهایی ایجاد کنید
اگر نمیخواهید مواردی را از وبسایت ما دانلود کنید، میتوانید همان میانبرها را به تنهایی و در عرض چند ثانیه ایجاد کنید. در جایی از دسکتاپ خود کلیک راست کنید(Right-click) (یا فشار دهید و نگه دارید )، " (press and hold)New -> Shortcut" را انتخاب کنید و جادوگر را برای ایجاد میانبر دنبال کنید. ما راهنمایی کاملی در مورد نحوه استفاده از این جادوگر داریم، در اینجا: نحوه ایجاد میانبر برای برنامه ها، فایل ها، پوشه ها و صفحات وب در ویندوز(Windows) .

اگر می خواهید اولین میانبر Volume را ایجاد کنید ، وقتی از شما پرسیده شد که می خواهید میانبر برای چه موردی ایجاد کنید، این دستور را کپی و جایگذاری(copy and paste) کنید: %windir%\System32\SndVol.exe -f 49825268 .

اگر می خواهید میانبر دوم Volume Mixer را ایجاد کنید ، وقتی از شما پرسیده شد که برای چه موردی میانبر ایجاد کنید، این دستور را کپی و جایگذاری(copy and paste) کنید: %windir%\System32\SndVol.exe .

فراموش نکنید که برای میانبر یک نام معنی دار بگذارید تا بدانید چه کاری انجام می دهد. میانبر ایجاد شده است و همانطور که قبلا نشان داده شده است می توان از آن استفاده کرد.
آیا این میانبر حجم مورد نظر شماست؟
ما این آموزش را ایجاد کردیم زیرا تعداد بسیار زیادی از مردم از وب سایت ما بازدید کرده اند و میانبر حجم را(volume shortcut) جستجو می کنند. ما امیدواریم که مقاله ما کمک کرده باشد. اگر نشد، لطفاً در زیر نظر دهید و ما سعی خواهیم کرد کمک کنیم.
Related posts
چگونه به آزمون حافظه خود را با Windows Memory Diagnostic tool
5 راه برای خارج کردن drive or USB سخت خارجی از Windows 10
چگونه رانندگان را از Windows حذف کنید، در 5 مرحله
حداقل سیستم مورد نیاز: آیا می توانم کامپیوتر من ویندوز 11؟
چگونه برای ورود به UEFI/BIOS از Windows 11 (7 راه)
سوالات ساده: USB (گذرگاه سریال جهانی) چیست؟
نحوه روشن و خاموش کردن محافظ باتری در ویندوز 10
نحوه پیکربندی میکروفون و بلندگوها در اسکایپ برای ویندوز 10
ویندوز 10 کامپیوتر من، لپ تاپ، رایانه لوحی یا چه مدل است؟ 8 راه برای پیدا کردن
چگونه برای بررسی BIOS version از Windows (8 روش)
رانندگان چیست؟ یک راننده چیست؟
5 روش برای تنظیم چاپگر پیش فرض در ویندوز (همه نسخه ها) -
نحوه ایجاد یا حذف برنامه های برق سفارشی خود در ویندوز
چگونه به استفاده از Windows Mobility Center در Windows 10
چگونه BIOS را در Windows 10 وارد کنید
چگونه برای تغییر تنظیمات صفحه لمسی در Windows 11
3 راه برای اینکه ببینید چه پردازنده ای در کامپیوتر شما وجود دارد، سرعت آن، دما و غیره
شماره سریال کامپیوتر ویندوزی، لپ تاپ، تبلت و غیره من چیست؟
نحوه غیر فعال کردن صفحه لمسی در ویندوز 11
نحوه استفاده از Defragmenter دیسک ویندوز 7
