APFS در مقابل Mac OS Extended – کدام فرمت دیسک مک بهترین است؟
Apple File System ( APFS ) فایل سیستمی است که برای دستگاههای Mac دارای macOS 10.13 High Sierra و جدیدتر استفاده میشود، در حالی که سیستم فایل Mac OS Extended قدیمیتر برای نسخههای قدیمیتر macOS در دسترس است. همچنان میتوانید از هر یک از سیستمهای فایل برای هارد دیسکهای خود و دستگاههای ذخیرهسازی متصل استفاده کنید، که هر دو مزایا و معایب خاص خود را دارند.
اگر نمی توانید بین APFS و Mac OS Extended برای درایو خود تصمیم بگیرید، ابتدا باید مورد استفاده خود را در نظر بگیرید. فرمت جدیدتر APFS برای برخی از انواع درایوها از جمله SSD(SSDs) بهتر است ، در حالی که Mac OS Extended برای درایوهای قدیمی و نسخههای macOS عالی است. در اینجا به بررسی مزایا و معایب هر دو می پردازیم تا به شما در تصمیم گیری کمک کند.

همچنین، حتماً ویدیوی سریعی را(check out the quick video ) که در سایت خواهرمان کانال YouTube(YouTube Channel) ایجاد کردهایم، ببینید که در آن فرمتهای دیسکهای مک را بررسی میکنیم.(Mac)
زمان استفاده از سیستم فایل اپل(Apple File System) ( APFS )
اکثر کاربران به نوع سیستم فایلی که درایو آنها استفاده می کند علاقه ای ندارند - آنها فقط انتظار دارند که کار کند. این دقیقاً همان چیزی است که با سیستم فایل پیش فرض اپل(Apple File System) ( APFS ) که دستگاه های مک(Mac) از زمان عرضه macOS 10.13 High Sierra در سال 2017 از آن استفاده می کنند، به دست می آورید. همچنین با سایر سیستم عامل های اپل(Apple) از جمله iOS استفاده می شود.
APFS تعدادی بهبود سرعت و بهینه سازی را در مقایسه با HFS+ و همچنین بهبودهایی در مدیریت داده ارائه می دهد. به عنوان مثال، خرابی فایل در مقایسه با Mac OS Extended به میزان قابل توجهی کاهش یافته است.
همچنین متوجه خواهید شد که کپی و چسباندن فایلها در درایو APFS تقریباً فوراً کار میکند و این به لطف پیشرفتهایی است که در روش macOS مدیریت ابرداده فایل با درایوهای APFS در مقایسه با (APFS)HFS+ قدیمیتر انجام میشود .

بزرگترین نقطه ضعف استفاده از APFS این است که مک های(Macs) دارای نسخه macOS قدیمی (macOS 10.12.6 Sierra و قدیمی تر) نمی توانند بخوانند، بنویسند یا به درایوهایی که از آن استفاده می کنند دسترسی داشته باشند. اگر Mac قدیمی دارید، باید به استفاده از Mac OS Extended ادامه دهید یا به جای آن از جایگزینی مانند ExFAT استفاده کنید.
اگر با استفاده از Time Machine از مک خود نسخه پشتیبان(back up your Mac using Time Machine) تهیه کنید ، نمی توانید از APFS نیز(APFS) استفاده کنید . macOS فعلا از سیستم فایل HFS+ برای درایوهای Time Machine استفاده می کند. (Time Machine)اگر میخواهید از یک درایو با فرمت APFS استفاده کنید(APFS) ، macOS قبل از اینکه بتوانید ادامه دهید ، میخواهد آن را به HFS+
همراه با APFS و Mac OS Extended (همچنین HFS+ نامیده می شود )، سیستم های فایل دیگری نیز دارید که می توانند برای درایوهای خارجی استفاده شوند، از جمله گزینه های کراس پلتفرم مانند ExFAT . با این حال، برای اکثر کاربران، APFS تنها سیستم فایلی است که به آن نیاز دارند یا میخواهند از آن استفاده کنند – اما فقط در صورتی که (فقط) از دستگاههای مک مدرن استفاده کنند.(Mac)
انتخاب سیستم عامل Mac Extended(Mac OS Extended) ( HFS+ ) برای هارد دیسک(Hard Drives)
در حالی که Mac OS Extended ( HFS+ ) دیگر سیستم فایل پیشفرض برای نصب macOS نیست، اپل(Apple) بهطور کامل آن را رها نکرده است و هنوز هم تحت شرایط خاص گزینهای مفید برای کاربران macOS است.
همانطور که اشاره کردیم، HFS+ سیستم فایل پیشفرض انتخابی برای درایوهای پشتیبان macOS Time Machine است. (Time Machine)اگر قصد دارید یک هارد دیسک دوم یا درایو فلش قابل حمل را برای استفاده به عنوان پشتیبان Time Machine قالب بندی کنید، باید از HFS+ استفاده کنید —درایوهای APFS کار نمی کنند.
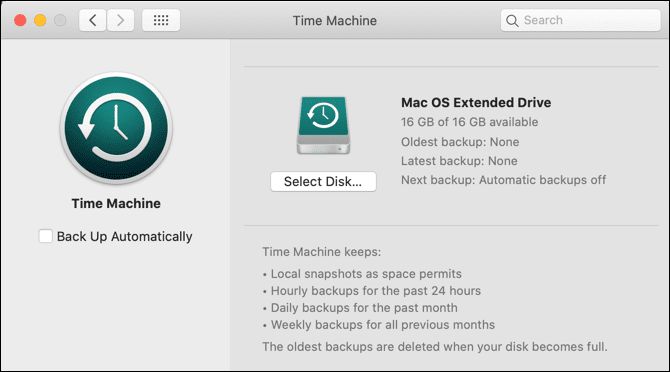
همچنین اگر از مک های قدیمی و جدیدتر با هم استفاده می کنید، باید Mac(Macs) OS Extended(Mac OS Extended) را نیز در نظر بگیرید ، زیرا نسخه های قدیمی macOS از APFS پشتیبانی نمی کنند . با این حال، به غیر از عملکرد، هنوز چند دلیل قانونی وجود دارد که چرا HFS+ را به APFS انتخاب میکنید—(APFS—the) بزرگترین دلیل به نوع درایویی که استفاده میکنید بستگی دارد.
بسیاری از پیشرفتهای سرعت و عملکردی که APFS به ارمغان میآورد به استفاده از یک (APFS)SSD پرسرعت یا درایو فلش مموری قابل حمل متکی است. اگر از یک درایو مکانیکی قدیمیتر با صفحه دیسک استفاده میکنید، این پیشرفتها ممکن است تا حد زیادی کم یا اصلاً وجود نداشته باشند.
با در نظر گرفتن این موضوع، و برای سازگاری متقابل، ممکن است تصمیم بگیرید از HFS+ به جای APFS(APFS) استفاده کنید. میتوانید با استفاده از برنامه macOS Disk Utility (Disk Utility app)format a drive with HFS+ ، که میتوانید آن را از Launchpad ( Other > Disk Utility ) راهاندازی کنید.
استفاده از ExFAT در macOS و Windows
در حالی که شما فقط می توانید از یک فایل سیستم اپل مانند (Apple)APFS و Mac OS Extended برای درایو اصلی سیستم خود استفاده کنید، سیستم فایل دیگری نیز ارزش در نظر گرفتن برای درایوهای خارجی دارد - ExFAT.
ExFAT یک فایل سیستم قدیمی از مایکروسافت(Microsoft) است که برای جایگزینی سیستم فایل حتی قدیمی FAT32 مورد استفاده با درایوهای سیستم ویندوز قبل از تغییر به (Windows)NTFS در ویندوز XP(Windows XP) در نظر گرفته شده است. این محدودیت اندازه فایل 4 گیگابایتی و محدودیت اندازه پارتیشن 2 ترابایتی درایوهای FAT32 را حذف می کند و به طور کلی جایگزین بهتری برای ذخیره سازی فلش در نظر گرفته می شود.

اگر به استفاده از ExFAT فکر می کنید، احتمالاً یک هدف واحد را در ذهن خواهید داشت: اشتراک گذاری فایل ها در پلتفرم ها. ExFAT باید واقعاً برای درایوهایی استفاده شود که میخواهید با دستگاههای macOS و Windows از آنها استفاده کنید، زیرا این تنها سیستم فایلی است که هر دو سیستم عامل به صورت بومی از آن پشتیبانی میکنند.
خواندن درایوهای APFS(APFS) و HFS+ویندوز(Windows) امکان پذیر است ، اما برای انجام این کار به نرم افزار خارجی نیاز دارد. به همین ترتیب(Likewise) ، macOS میتواند درایوهای جدیدتر NTFS ویندوز(Windows NTFS) را بخواند ، اما برای آنها بنویسد.
برای دارندگان دستگاههای Windows و macOS، استفاده از ExFAT برای درایو خارجی گزینه خوبی است، اما جایگزینهایی مانند راهاندازی فضای ذخیرهسازی ابری خودتان(setting up your own cloud storage) یا به اشتراکگذاری فایلها بین دستگاههایتان از طریق شبکه محلی شما وجود دارد.

APFS در(APFS) مقابل Mac OS Extended : کدام (Which)بهترین(Best) است ؟
در نبرد APFS(APFS) vs Mac OS Extended هیچ برنده ای وجود ندارد ، زیرا بستگی به درایو مورد استفاده شما دارد. نصبهای جدیدتر(Newer) macOS باید بهطور پیشفرض از APFS استفاده کنند ، و اگر درایو خارجی را قالببندی(formatting an external drive) میکنید ، APFS گزینه سریعتر و بهتری برای اکثر کاربران است.
Mac OS Extended (یا HFS+ ) هنوز گزینه خوبی برای درایوهای قدیمی است، اما فقط در صورتی که قصد استفاده از آن را با Mac یا پشتیبانگیری Time Machine داشته باشید. (Time Machine)اگر به یک گزینه cross-platform نیاز دارید، به جای آن از ExFAT برای درایو خود استفاده کنید—هم ویندوز(Windows) و هم macOS می توانند این درایوها را بدون هیچ نرم افزار اضافی بخوانند.
Related posts
نحوه ایجاد یک تصویر دیسک رمزگذاری شده در OS X
بهترین میانبرهای صفحه کلید Mac OS X
بهترین میانبرهای صفحه کلید مک برای یادگیری
10 بهترین بازی رایگان مک که اکنون می توانید دانلود کنید
استفاده از Disk Utility برای پشتیبان گیری از مک شما
نحوه بازنشانی سخت کامپیوتر Mac OS X و نصب مجدد سیستم عامل
میانبرهای صفحه کلید مک برای زمانی که مک شما یخ می زند
نحوه رفع عدم همگام سازی گوگل درایو در مک
چگونه قفل فعال سازی را در رایانه مک خود فعال کنید
با این نکات و ترفندها مانند یک حرفه ای در مک از صفحه اسکرین شات بگیرید
چگونه از خوابیدن مک خود جلوگیری کنیم
یک آدرس MAC را در ویندوز یا OS X تغییر دهید یا جعل کنید
نحوه انتقال فایل ها در Mac OS X
نحوه فعال کردن و استفاده از حالت «تصویر در تصویر» در مک
فایروال مک: نحوه فعال کردن و پیکربندی آن
نحوه ضبط صفحه در مک
مشاهده رمزهای عبور ذخیره شده Wi-Fi (WPA، WEP) در OS X
از ورودی صوتی Line In در مک استفاده کنید
آیا باید مک خود را به Mojave ارتقا دهید؟
5 راه برای ترک اجباری برنامه ها در مک شما
