آهنگ Google Play Keeps Crashing را برطرف کنید

Google Play Music یک پخش کننده موسیقی(music player) محبوب و یک برنامه بسیار عالی برای پخش موسیقی(music streaming) است. این بهترین ویژگی های کلاس Google و پایگاه داده گسترده آن را در خود جای داده است. این به شما امکان می دهد هر آهنگ یا ویدیویی(song or video) را به راحتی پیدا کنید. می توانید نمودارهای برتر، محبوب ترین آلبوم ها، آخرین نسخه ها را مرور کنید و یک لیست پخش سفارشی برای خود ایجاد کنید. فعالیت شنیداری(listening activity) شما را پیگیری می کند و بنابراین، سلیقه و ترجیح(taste and preference) شما را در موسیقی یاد می گیرد تا پیشنهادات بهتری را به شما ارائه دهد. همچنین، از آنجایی که به حساب Google(Google account) شما مرتبط است ، همه آهنگها و لیستهای پخش دانلود شده شما در همه دستگاههای شما همگامسازی میشوند. اینها برخی از ویژگی هایی است که باعث می شودGoogle Play Music یکی(Google Play Music one) از بهترین برنامه های موسیقی(music apps) موجود در بازار است.

با این حال، پس از آخرین به روز رسانی، Google Play Music کمی با مشکل مواجه شده است. بسیاری از کاربران اندروید(Android) شکایت کردهاند که برنامه همچنان از کار میافتد. اگرچه کاملاً مطمئن است که Google به زودی باگ را برطرف می کند(bug fix) ، اما تا آن زمان می توانید روش های مختلفی را امتحان کنید تا خودتان این مشکل را برطرف کنید. بر اساس بازخورد کاربران آن، به نظر می رسد که ارتباطی بین بلوتوث(Bluetooth) و از کار افتادن Google Play Music وجود دارد. اگر به یک دستگاه بلوتوث متصل(Bluetooth device) هستید و سعی کنید موسیقی Google Play را باز کنید(Google Play Music)، ممکن است برنامه از کار بیفتد. در این مقاله قصد داریم راه حل های مختلفی را امتحان کنیم که می تواند از خراب شدن اپلیکیشن جلوگیری کند.
آهنگ Google Play Keeps Crashing را برطرف کنید(Fix Google Play Music Keeps Crashing)
1. بلوتوث خود را خاموش کنید(1. Turn Off your Bluetooth)
همانطور که در بالا ذکر شد، به نظر می رسد که یک پیوند قوی بین بلوتوث و موسیقی Google Play(Bluetooth and Google Play Music) وجود دارد که بارها و بارها از کار می افتند. ساده ترین راه حل این است که فقط بلوتوث را خاموش کنید(switch off the Bluetooth) . برای دسترسی به منوی دسترسی(access menu) سریع، به سادگی از (Simply)پانل اعلان(notification panel) به پایین بکشید . اکنون روی نماد بلوتوث(Bluetooth icon) ضربه بزنید تا آن را غیرفعال کنید. هنگامی که بلوتوث(Bluetooth) خاموش شد، دوباره از Google Play Music استفاده کنید و بررسی کنید که آیا هنوز خراب می شود یا خیر.

2. کتابخانه موسیقی را رفرش کنید و دستگاه خود را مجددا راه اندازی کنید(2. Refresh the Music Library and Restart your Device)
هنگامی که بلوتوث(Bluetooth) خود را خاموش کردید ، کتابخانه موسیقی(music library) خود را تازه سازی کنید . انجام(Doing) این کار ممکن است برخی از اشکالات پخش را حذف کند. اگر برنامه در حین پخش آهنگی مدام خراب میشد، ممکن است با بازخوانی کتابخانه مشکل حل شود. هنگامی که یک فایل به هر نحوی خراب است، بهروزرسانی کتابخانه به شما امکان میدهد آنها را دوباره دانلود کنید و از این رو، مشکل را حل کنید. برای یادگیری نحوه انجام مراحل زیر را دنبال کنید:
1. ابتدا، Google Play Music را در دستگاه خود باز کنید.

2. اکنون، روی دکمه منو (سه نوار افقی)(menu button (three horizontal bars)) در سمت چپ بالای صفحه ضربه بزنید.

3. بر روی گزینه Settings کلیک کنید.

4. اکنون بر روی دکمه Refresh ضربه بزنید .

5. هنگامی که کتابخانه به روز شد، دستگاه خود را راه اندازی مجدد کنید(reboot your device) .
6. اکنون دوباره از Google Play Music استفاده کنید و ببینید که آیا برنامه همچنان خراب می شود یا خیر.
3. حافظه پنهان و داده ها را برای Google Play Music پاک کنید(3. Clear Cache and Data for Google Play Music)
هر برنامه مقداری از داده ها را در قالب فایل های کش ذخیره می کند. اگر موسیقی Google Play(Google Play Music) مدام خراب می شود، ممکن است به دلیل خراب شدن این فایل های حافظه پنهان باقیمانده باشد. برای رفع این مشکل، همیشه میتوانید حافظه پنهان و دادههای(cache and data) برنامه را پاک کنید. این مراحل را برای پاک کردن حافظه پنهان و فایلهای داده(cache and data files) برای موسیقی Google Play(Google Play Music) دنبال کنید .
1. به تنظیمات(Settings) گوشی خود بروید.

2. روی گزینه Apps ضربه بزنید .

3. اکنون، Google Play Music را از لیست برنامه ها انتخاب کنید.

4. حال بر روی گزینه Storage کلیک کنید.
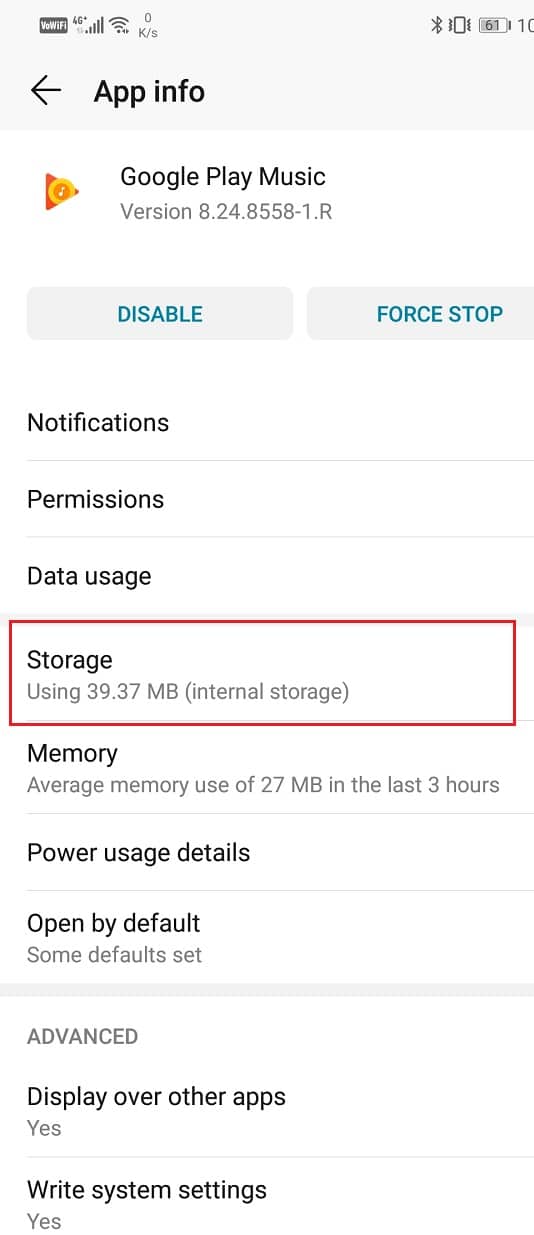
5. اکنون گزینه های پاک کردن داده ها و پاک کردن کش(clear data and clear cache) را مشاهده خواهید کرد. روی دکمه های مربوطه ضربه بزنید و فایل های گفته شده پاک می شوند.

6. اکنون از تنظیمات خارج شده و دوباره از Google Play Music استفاده کنید و ببینید آیا مشکل همچنان پابرجاست یا خیر.
4. بهینهسازی باتری را برای موسیقی Google Play غیرفعال کنید(4. Disable Battery Saver for Google Play Music)
صرفه جویی در باتری(battery saver) دستگاه شما برای کاهش مصرف انرژی(power consumption) با بستن فرآیندهای پسزمینه، راهاندازی خودکار برنامهها، مصرف دادههای پسزمینه، و غیره طراحی شده است. همچنین مصرف انرژی را(power consumption) برای برنامههای مختلف کنترل میکند و هر برنامهای را که باتری را خالی میکند کنترل میکند. این امکان وجود دارد که بهینهساز باتری(battery saver) مسئول از کار افتادن برنامه موسیقی Google Play(Google Play Music app) باشد. در تلاش برای صرفهجویی در مصرف انرژی، ممکن است بهینهساز باتری(battery saver) مانع از عملکرد صحیح موسیقی Google Play شود. (Google Play Music)این به طور خودکار برخی از فرآیندهای پسزمینه را که برای عملکرد برنامه مهم هستند، میبندد. برای جلوگیری از صرفه جویی در باتری(battery saver) ، مراحل زیر را دنبال کنیداز تداخل در عملکرد Google Play Music .
1. تنظیمات( Settings) گوشی خود را باز کنید.

2. اکنون بر روی گزینه Apps تپ کنید.

3. Google Play Music را جستجو کرده و روی آن کلیک کنید.

4. روی گزینه Power Usage/Battery کلیک کنید.

5. اکنون بر روی گزینه App launch ضربه بزنید و گزینه بدون محدودیت را انتخاب کنید.
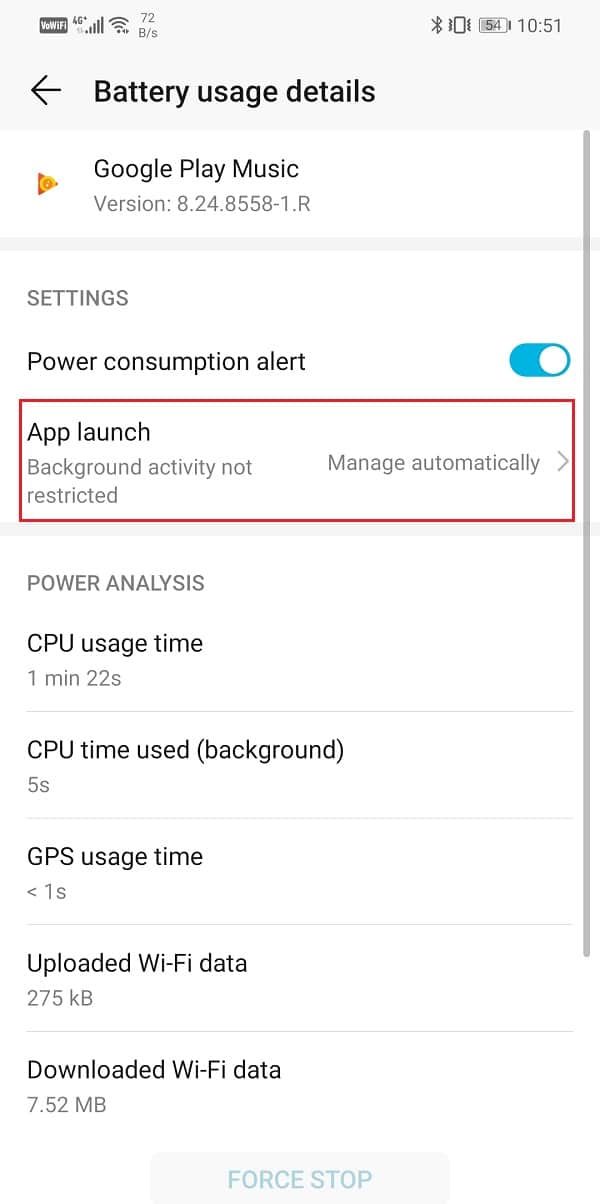
5. Google Play Music را به روز کنید(5. Update Google Play Music)
کار بعدی که می توانید انجام دهید این است که برنامه خود را به روز کنید. صرف نظر(Irrespective) از هر نوع مشکلی که با آن روبرو هستید، به روز رسانی آن از فروشگاه Play(Play store) می تواند آن را حل کند. یک بهروزرسانی ساده برنامه اغلب مشکل را حل میکند، زیرا ممکن است بهروزرسانی با رفع اشکال همراه باشد تا مشکل را حل کند.
1. به Play Store بروید(Play Store) .

2. در سمت چپ بالا، سه خط افقی را(three horizontal lines) خواهید دید . روی آنها کلیک کنید.

3. اکنون بر روی گزینه My Apps and Games کلیک کنید.

4. آهنگ Google Play(Google Play Music) را جستجو کنید و بررسی کنید که آیا بهروزرسانیهای معلقی وجود دارد یا خیر.
5. اگر بله، سپس بر روی دکمه به روز رسانی(update) کلیک کنید.
6. هنگامی که برنامه به روز شد، دوباره از آن استفاده کنید و بررسی کنید که آیا به درستی کار می کند یا خیر.
همچنین بخوانید:(Also Read:) 10 بهترین برنامه موسیقی رایگان(Music Apps) برای گوش دادن به موسیقی بدون WiFi
6. مجوزهای استفاده از داده را برای موسیقی Google Play مرور کنید(6. Review Data Usage Permissions for Google Play Music)
موسیقی Google Play برای درست کار کردن به یک اتصال اینترنتی فعال(active internet connection) نیاز دارد . اگر مجوز دسترسی به شبکه تلفن همراه یا Wi-Fi را نداشته باشد، احتمالاً از کار می افتد. باید مطمئن شوید که مجوز لازم برای کار بر روی داده تلفن همراه و Wi-Fi را(Wi-Fi) دارد. برای بررسی مجوزهای استفاده از داده برای (data usage)فروشگاه Google Play(Google Play Store) ، مراحل زیر را دنبال کنید .
1. به تنظیمات(Settings) گوشی خود بروید.

2. حالا روی گزینه Apps ضربه بزنید .

3. Google Play Music را جستجو کرده و روی آن کلیک کنید.

4. حالا روی گزینه Data usage ضربه بزنید .

5. در اینجا، مطمئن شوید که به برنامه برای داده های تلفن همراه، داده های پس زمینه و داده های رومینگ دسترسی داده اید.
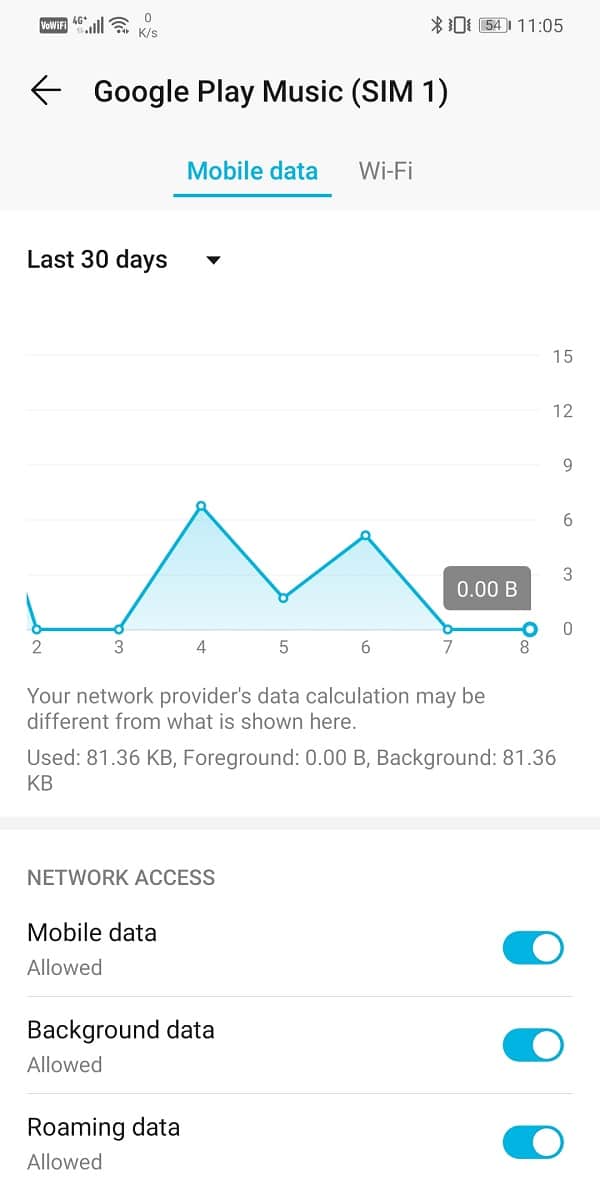
7. Google Play Music را حذف کنید و دوباره نصب کنید(7. Delete Google Play Music and Re-install again)
اکنون، اگر برنامه همچنان کار نمیکند، میتوانید سعی کنید Google Play Music را حذف نصب کرده و دوباره آن را نصب کنید. با این حال، برای اکثر دستگاههای اندروید(Android) ، Google Play Music یک برنامه داخلی است و بنابراین، از نظر فنی نمیتوانید برنامه را به طور کامل حذف کنید. تنها کاری که می توانید انجام دهید این است که به روز رسانی ها را حذف کنید. برای یادگیری نحوه انجام مراحل زیر را دنبال کنید.
1. به تنظیمات(Settings) گوشی خود بروید.

2. اکنون بر روی گزینه Apps تپ کنید.

3. Google Play Music را جستجو کرده و روی آن کلیک کنید.

4. اکنون روی گزینه منو (سه نقطه عمودی)(menu option (three vertical dots)) در سمت راست بالای صفحه ضربه بزنید.

5. بر روی گزینه Uninstall updates کلیک کنید.

6. پس از آن، به سادگی به Play Store بروید(Store) و دوباره برنامه را به روز کنید.
8. Google Play Music را برنامه موسیقی پیش فرض خود قرار دهید(8. Make Google Play Music your default Music app)
نکته بعدی در لیست راه حل ها این است که Google Play Music را به عنوان پخش کننده موسیقی پیش فرض(default music player) خود تنظیم کنید . بر اساس بازخورد برخی از کاربران، انجام این کار مشکل از کار افتادن برنامه(app crashing) را حل کرده است .
1. تنظیمات(Settings) گوشی خود را باز کنید.

2. گزینه Apps را انتخاب کنید.

3. حال بر روی گزینه Default apps کلیک کنید.

4. به پایین اسکرول کنید و روی گزینه Music(Music option) ضربه بزنید .

5. از فهرست برنامهها، Google Play Music را انتخاب کنید .

6. با این کار، Google Play Music به عنوان پخشکننده موسیقی پیشفرض(default music player) شما تنظیم میشود .
9. به یک برنامه متفاوت بروید(9. Switch to a Different App)
اگر همه این روش ها کار نمی کنند، احتمالاً زمان آن رسیده است که به یک پخش کننده موسیقی(music player) دیگر بروید . اگر بهروزرسانی جدید مشکل را برطرف کرد و آن را پایدار کرد، همیشه میتوانید بعداً به «موسیقی Google Play» بازگردید. (Google Play Music)یکی از بهترین جایگزینهای Google Play Music YouTube Music است . در واقع، خود گوگل(Google) به آرامی در تلاش است تا کاربران خود را تشویق کند تا به موسیقی یوتیوب(YouTube music) روی بیاورند . بهترین چیز در مورد موسیقی YouTube(YouTube music) کتابخانه آن است که از همه گسترده تر است. رابط کاربری ساده آن دلیل دیگری است که باید آن را امتحان کنید. اگر آن را دوست ندارید، همیشه می توانید در مدت زمان به استفاده از موسیقی Google Play برگردید(Google Play Music) .
توصیه شده:(Recommended:)
- رفع مشکلات (Fix)کدک صوتی و تصویری(Audio-Video Codec Issues) پشتیبانی نشده در اندروید(Android)
- نحوه استفاده از WhatsApp بدون سیم کارت یا شماره تلفن(Sim or Phone Number)
امیدوارم مقاله بالا مفید بوده باشد و بتوانید مشکل Google Play Music Keeps Crashing را برطرف(fix Google Play Music Keeps Crashing issue) کنید. اگر هنوز در مورد این آموزش سوالی دارید، در بخش نظرات(comment section) بپرسید .
Related posts
Fix Problems با Google Play Music
رفع: گوگل پلی استور همچنان در اندروید خراب می شود
چگونه به Fix Instagram Keeps Crashing (2021)
Fix Download Pending Error در Google Play Store
Fix Unfortunately Google Play Services Has Stopped Working Error
چگونه Gboard را در اندروید و iOS کار نکنیم؟
فروشگاه Google Play کار نمی کند؟ 10 راه برای رفع آن!
10 Ways به Fix Google Photos نه Backing تا
چگونه Google Discover را در اندروید کار نکند
چگونه Manually Update Google Play Services
چگونه به Fix Google Play Store Errors (2021)
چگونه Fix Google Photos عکس های خالی را نشان می دهد
Fix Play Store Wo n't Download Apps در Android Devices
به صورت دستی Google Play Store را به صورت دستی دانلود و نصب کنید
Fix Google Calendar همگامسازی نمیشود Android
چگونه به نصب APK در Android بدون Google Play Store
چگونه Fix Instagram Music کار نمی کند
"به فروشگاه Google Play بچسب!" کارشناس مشهور امنیت اطلاعات در ESET می گوید
Fix Google Play Services Battery Drain
Fix Google Maps کار بر روی آندروید [100٪ کار]
