یخ زدن کامپیوتر و ایجاد صدای وزوز یا صدای بلند
برخی از کاربران شکایت دارند که کامپیوترشان یخ می زند(computer is freezing) و صدایی با صدای بلند ایجاد می کند. این امر روال بسیاری از کاربران ویندوز 10(Windows 10) را آزار می دهد . تصور کنید در حال کار بر روی موضوع مهمی هستید یا از ضرب الاجل پروژه های خود عقب مانده اید. رایانه ای که روی آن کار می کنید مشکلاتی مانند یخ زدن و ایجاد صداهای با صدای بلند ایجاد می کند. این مسائل بار زیادی را بر تعهدات شما تحمیل می کند و ممکن است دقیقاً ندانید که برای بازیابی رایانه خود از مشکلات چه باید بکنید. ما چند راهحل داریم که میتواند صداهای بلند وزوز را برطرف کند. بیایید ببینیم آنها چه هستند و چگونه می توانید از آنها برای رفع مشکلات استفاده کنید.
کامپیوتر منجمد(Computer Freezes) می شود و صدای وزوز(Buzzing) یا صدای بلند ایجاد می کند(High Pitched Noise)
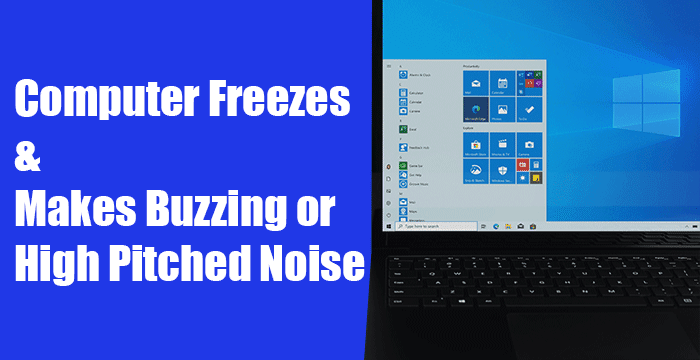
برنامهها و فرآیندهایی که در پسزمینه اجرا میشوند ممکن است به رایانه شخصی ویندوز(Windows) 11/10 شما فشار بیاورند و مشکلاتی را ایجاد کنند. ابتدا(First) آن فرآیندهای ناخواسته را پایان دهید و به روز رسانی ویندوز را بررسی کنید. (Windows)پس از آن، می توانید اصلاحات زیر را دنبال کنید. اینها راهکارهای زیر برای یخ زدن کامپیوتر و ایجاد صدای وزوز یا صدای بالا هستند.
- درایورهای نمایشگر و صدا را به روز کنید
- BIOS را به روز کنید
- سلامت فیزیکی(Physical Health) رایانه شخصی خود را بررسی کنید
- وضعیت بوت پاک را بررسی کنید
- سخت افزار کامپیوتر خود را ارتقا دهید
بیایید وارد جزئیات هر روش شویم و مشکلات را برطرف کنیم.
1] نمایشگر و درایورهای صوتی را به روز کنید

درایورهای قدیمی نمایشگر و صدا یا خرابی در فایل های آنها ممکن است باعث این خطا شده باشد. اولین راهی که می توانیم برای حل این مشکلات امتحان کنیم، به روز رسانی درایورهای نمایشگر و صدا(update those display and sound drivers) است. ممکن است مشکلاتی که در مورد یخ زدگی رایانه و صداهای با صدای بلند وزوز آن با آن مواجه هستید، پس از بهروزرسانی برطرف شوند.
همچنین می توانید برای دانلود درایورهای نمایش و صدا و نصب آخرین نسخه های پایدار به وب سایت سازنده مراجعه کنید .(visit the manufacturer’s website to download)
پس از به روز رسانی، رایانه خود را مجدداً راه اندازی کنید و ببینید آیا مشکلات دوباره رخ می دهد یا خیر. اگر مشکلات همچنان وجود دارد، روش های زیر را امتحان کنید.
بخوانید(Read) : کامپیوتر ویندوزی وقتی میخواهید آن را روشن کنید صدای بوق تولید میکند.
2] بایوس را به روز کنید

تنظیمات بایوس(BIOS) شما ( سیستم خروجی ورودی اصلی(Basic Input Output System) ) ممکن است به طور تصادفی تغییر کرده باشد یا ممکن است قدیمی بوده باشد. این احتمال وجود دارد که اگر رایانه شما در مرحله بوت یخ می زند و صدایی با صدای بلند وزوز ایجاد می کند، ممکن است کار کند. برای رفع آن باید بایوس رایانه خود را(update your computer’s BIOS) به روز کنید. پس از به روز رسانی بررسی کنید که آیا مشکلات مرتب شده اند یا خیر. اگر نه، روش های بعدی را در راهنما امتحان کنید.
3] سلامت فیزیکی(Physical Health) رایانه شخصی خود را بررسی(Check) کنید
سلامت فیزیکی رایانه شخصی شما بر عملکرد آن تأثیر می گذارد. مواقعی وجود دارد که یکپارچگی رم(RAM) و هارد دیسک عملکرد رایانه را به خطر می اندازد.
باید ابزار Windows Memory Diagnostic را اجرا کنید(run Windows Memory Diagnostic tool) و هارد دیسک را بررسی کنید و مطمئن شوید که به خوبی کار می کنند. پس از آن، باید دمای CPU و GPU را بررسی(check the temperatures of the CPU and GPU) کنید. اگر دمای آنها از یک نقطه فراتر رود عملکرد آنها ضعیف می شود و مسائل یخ زدگی و مشکلات مختلف دیگر رخ می دهد.
4] Clean Boot State را بررسی کنید
Clean Boot به ما امکان می دهد مشکلات پیشرفته ای را که در ویندوز(Windows) اتفاق می افتد پیدا و برطرف کنیم . در حالت Clean Boot ، فقط اجزای ضروری ویندوز(Windows) اجرا میشوند و به ما میدانی میدهد که بفهمیم آیا مشکلات ناشی از ویندوز(Windows) یا هر برنامه شخص ثالث دیگری است که روی رایانه شخصی شما نصب شده است. یک بوت تمیز انجام دهید(Perform a clean boot) و علت ایجاد مشکلات را پیدا کنید و آنها را برطرف کنید.
بخوانید(Read) : چگونه مشکلات اعوجاج صدا را برطرف کنیم .
5] سخت افزار رایانه شخصی خود را ارتقا دهید
برنامههایی که اجرا میکنید یا بازیهایی که انجام میدهید ممکن است بار و استرس زیادی بر سختافزار رایانه شخصی شما وارد کنند. شما باید آنها را ارتقا دهید تا با نیازهای برنامه هایی که استفاده می کنید و بازی هایی که بازی می کنید مطابقت داشته باشند. کامپیوتر خود را با سخت افزار بهتر ارتقا دهید و ببینید آیا مشکل را برطرف می کند یا خیر.
توجه : اگر پس از نصب (NOTE)KB5000842 در ویندوز 10(Windows 10) صدای بلند شنیده می شود ، پس این یک مشکل شناخته شده است . برای کاهش این مشکل، مایکروسافت(Microsoft) به کاربران پیشنهاد میکند به جای برنامهای که تحت تأثیر این مشکل قرار میگیرد، ویدیو یا صدا را در یک مرورگر وب یا برنامه دیگری پخش کنند. آنها همچنین توصیه می کنند که تنظیمات صدای فضایی را فعال کنید و ببینید آیا این کمک می کند یا خیر.
اینها راه حل های ممکنی هستند که می توانند صدای وزوز با صدای بلند را برطرف کنند. اگر هیچ کمکی نکرد، شاید بتوانید آن را به پشتیبانی فنی سخت افزار ببرید.
موارد مرتبط(Related) : عیب یابی مشکلات صدا و صدا ویندوز(Troubleshoot Windows Sound and Audio problems) .
Related posts
Ambient Noise Generator software & tools رایگان برای تولید Ambient Sound
Fix Computer Sound Too Low در Windows 10
چگونه می توان Spotify Louder and Sound Better
چگونه برای راه اندازی Surround Sound System
Discord Stream Has No Sound؟ 6 Ways به ثابت
چگونه به رفع No Sound در YouTube در Windows 11/10
Adjust Audio Balance برای Left and Right Channel در Windows 10
نحوه پیکربندی و تست Surround Sound Speakers در Windows 10
چگونه می توان یک صدا را هنگام خاموش شدن، Lock or Unlock Windows 10 بازی کرد
بهترین وب سایت ها برای پیدا کردن اثرات Sound رایگان حق امتیاز رایگان رایگان
Sound & Audio پس از Update در Windows 11/10 کار نمی کند
Videos، Sound، Pictures and Animations در Firefox کار نمی کند
چگونه برای فعال کردن یا Disable Sound Output Device در Windows 10
Troubleshoot No Video، Audio or Sound در Skype تماس با ویندوز
Fix ویندوز 10 Sound and Audio problems
تمام Recording Devices را فعال کنید و دستگاه های غیر فعال را در Windows 11 نشان دهید
Sound Research Corp SoftwareComponent در Windows 10 Update
نکات میکروفون: چگونه نویز پس زمینه را کاهش دهیم و صدای بهتری دریافت کنیم
کامپیوتر صدای چرخش ایجاد می کند؟ در اینجا نحوه رفع آن آمده است
چگونه برای تغییر Default Sound Input Device در Windows 10
