نحوه ردیابی تغییرات در Word
ویژگی Changes در Microsoft Word برای ردیابی تغییرات(Changes) یا نظرات استفاده می شود، ویژگی در Word که به شما امکان می دهد تغییرات ایجاد شده در سند یا نظرات خود را پیگیری کنید. در Word ، گروه Changes شامل ویژگی های زیر است: پذیرش(Accept) ، رد(Reject) و انتقال(Move) به بعدی(Next) ، تغییرات قبلی(Previous Changes) و تغییر بعدی(Next Change) .
Track Changes در Word چیست؟
ویژگی Track Changes به شما امکان میدهد تغییرات ایجاد شده توسط (Track Changes)Track Changes یا Comments را بپذیرید، لغو کنید و پیمایش کنید :
- Accept : این ویژگی به شما امکان می دهد تغییر را حفظ کرده و به مورد بعدی بروید.
- Reject and Move to Next : هدف این ویژگی لغو تغییرات و انتقال به بعدی است.
- تغییرات قبلی(Previous Changes) : این ویژگی به تغییر ردیابی قبلی منتقل می شود.
- تغییر بعدی(Next Change) : این ویژگی به تغییر ردیابی بعدی منتقل می شود.
در این آموزش توضیح خواهیم داد:
- نحوه استفاده از ویژگی Accept
- نحوه استفاده از ویژگی Reject و Move to Next
- نحوه استفاده از قابلیت تغییر قبلی(Previous) و بعدی(Next Change)
1] نحوه استفاده از ویژگی Accept

مکان نما را روی زیر خط قرمز رنگ قرار دهید یا کلماتی را که تغییرات مسیر انجام شده است خط بزنید.
در تب Review در گروه (Review )Changes ، روی دکمه Accept کلیک کنید.
در لیست کشویی می توانید گزینه های مختلفی را انتخاب کنید.
گزینه Accept and Move to Next(Accept and Move to Next) به شما این امکان را می دهد که یک تغییر واحد را حفظ کرده و به تغییر بعدی بروید.
گزینه Accept this Change ; یک تغییر واحد را بدون حرکت به تغییر بعدی بپذیرید .(Accept)
گزینه Accept all Changes(Accept all Changes) هر تغییر ایجاد شده در سند را تغییر می دهد.
گزینه Accept All Changes and Stop Tracking(Accept All Changes and Stop Tracking) تمامی تغییرات را می پذیرد و دکمه Track Changes را غیرفعال می کند .
2] نحوه(How) استفاده از ویژگی Reject و Move to Next

ویژگی Reject و Move to Next(Reject and Move to Next) شامل چندین گزینه در لیست کشویی آن است.
گزینه Reject and Move to Next(Reject and Move to Next) به شما این امکان را می دهد که تغییرات را لغو کرده و به مورد بعدی بروید.
گزینه های Reject Change به شما این امکان را می دهد که یک تغییر واحد را بدون رفتن به تغییر بعدی لغو کنید.
گزینه Reject all Changes ؛ هر تغییر ایجاد شده در سند را لغو کنید.
گزینه Reject All Changes and Stop Tracking(Reject All Changes and Stop Tracking) تمامی تغییرات را می پذیرد و دکمه Track Changes را غیرفعال می کند .
3] نحوه(How) استفاده از ویژگی تغییرات قبلی(Previous) و بعدی(Next Changes)
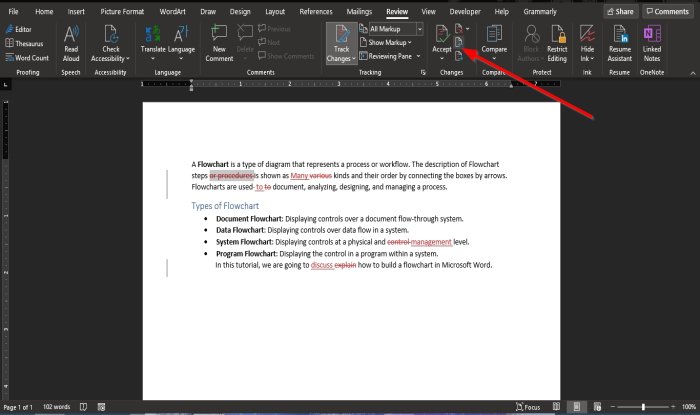
دکمههای تغییر قبلی(Previous Change) و تغییر بعدی(Next Change) ابزارهای ناوبری برای پرش به تغییر آهنگ قبلی یا بعدی هستند.
امیدواریم این آموزش به شما در درک نحوه استفاده از ویژگیهای Changes در (Changes)Word کمک کند.
اکنون بخوانید(Now read) : نحوه استفاده از ویژگی Hyphenation در Microsoft Word(How to use the Hyphenation feature in Microsoft Word) .
Related posts
نحوه ردیابی تغییرات در Word (آنلاین، موبایل و دسکتاپ)
چگونه به استفاده از Rewrite Suggestions در Word برای Web application
Excel، Word or PowerPoint شروع نشد آخرین بار
چگونه برای ایجاد Booklet or Book با Microsoft Word
چگونه به خاموش کردن Paragraph علائم در Microsoft Word
Word باز می شود اسناد در حالت فقط خواندنی در Windows 10
حذف Background از یک تصویر با Microsoft Word
Keyboard Shortcuts در Word کار نمی کند
نحوه استفاده از Linked Text در Word برای به روز رسانی اسناد متعدد
چگونه برای ایجاد Hanging Indent در Microsoft Word and Google Docs
چگونه برای وارد کردن یک علامت در Word document
چگونه برای حذف تمام بخش های تقسیم شده در Word در یک بار
نحوه استفاده از Quick Parts Document Property feature در Word
Add، Change، Remove Author از Author Property در Office document
Jarte رایگان Word Processor قابل حمل ویژگی های غنی برای Windows PC است
Best Invoice Templates برای Word Online به ایجاد Business Invoices رایگان
چگونه به جستجو برای Online Templates در Microsoft Word
چگونه به واردات سبک از یک سند را به دیگری در Word
چگونه برای قرار دادن Music Notes و Symbols در Word document
Convert Word اسناد به JPG با استفاده از Batch Word به JPG Converter
