Aero (به طور دائم یا موقت) را در ویندوز 7 غیرفعال کنید
در ویندوز ویستا(Windows Vista) و ویندوز 7(Windows 7) ، رابط قدیمیتر Luna با یک تم/رابط پیشفرض جدید به نام Aero جایگزین شد . Aero از تعدادی ویژگی مانند پنجرههای شفاف و نوار عنوان، تصاویر کوچک زنده و دیگر آبنباتهای چشمی استفاده میکند تا تجربه لذتبخشتری را برای کاربران ایجاد کند.
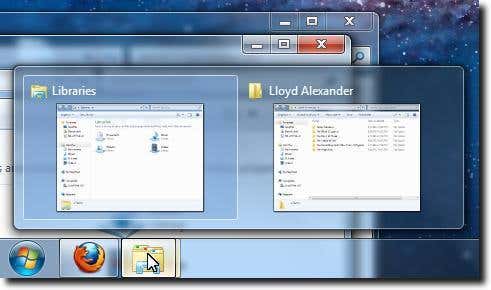
مشکل Aero (و سایر مدیران پنجره ترکیبی) این است که منابع نسبتاً سنگینی دارد. این بدان معناست که کاربران رایانه با کارتهای گرافیکی با قدرت کمتر، یا آنهایی که میخواهند هر فریم عملکردی را از سیستم خود حذف کنند (برای مثال هنگام بازی مهم است)، ممکن است بخواهند Aero را بهطور موقت خاموش کنند، اگر نه برای همیشه.
خوشبختانه، خلاص شدن از شر بسیاری از ویژگیهای ذخیرهسازی منابع چندان سخت نیست. در زیر دو راه برای خلاص شدن از شر Aero پیدا خواهید کرد ، یکی که آن را به طور کامل خاموش می کند و دیگری که آن را بر اساس هر برنامه غیرفعال می کند.
Aero را به طور کامل خاموش کنید(Turn Off Aero Completely)
برای استفاده روزانه از ویندوز 7 بدون (Windows 7)Aero ، ابتدا کنترل پنل Personalization خود را باز کنید. (Personalization)برای انجام این کار، در جایی از دسکتاپ(Desktop) راست کلیک کنید ، سپس گزینه Personalize را که در پایین منوی زمینه قرار دارد انتخاب کنید.
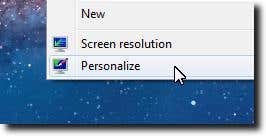
پس از بارگیری صفحه کنترل شخصی(Personalization) سازی، روی گزینه آبی رنگ پنجره(Window Color) که در پایین پنجره قرار دارد کلیک کنید.

اکنون فقط مطمئن شوید که چک باکس Enable Transparency علامت نخورده باشد.(Enable Transparency)
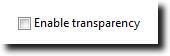
پس از انجام این کار، روی دکمه Save Changes کلیک کنید تا مطمئن شوید تغییرات شما از بین نمی رود.
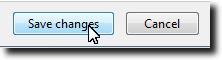
همانطور که در زیر مشاهده می کنید اکنون باید پنجره های مات و همچنین پیش نمایش پنجره ها و نوار وظیفه غیر شفاف داشته باشید. برای مشاهده تغییرات با اسکرین شات اول مقایسه کنید.(Compare)
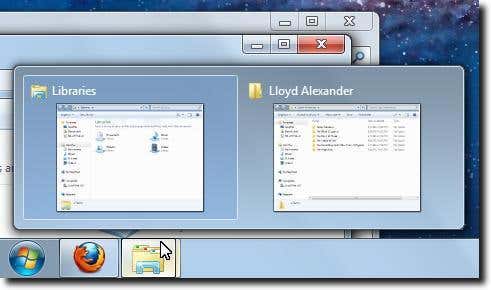
البته، لزوماً نمی خواهید این ویژگی ها را همیشه خاموش کنید. گاهی اوقات، شما فقط می خواهید زمانی که برای چیز دیگری، مانند بازی، به نیروی اضافی نیاز دارید، خاموش شوند. در این مورد، ما نشان خواهیم داد که چگونه افکتهای Aero(Aero) فشرده پردازنده را فقط بهطور موقت خاموش کنیم .
Aero را به طور موقت خاموش کنید(Turn Off Aero Temporarily)
این در واقع فرآیند کمی سریعتر است، زیرا ما فقط برنامههایی را که میخواهیم بدون Aero اجرا کنیم، تنظیم میکنیم . مگر اینکه تغییرات نشان داده شده در زیر را انجام دهید، رایانه شما به طور معمول کار می کند. با این حال، هنگامی که یک برنامه اصلاح شده با این فرآیند را اجرا می کنید، Aero خاموش می شود، تا زمانی که برنامه خارج شود.
اولین قدم این است که لانچر برنامه خود را پیدا کنید. سپس روی آن راست کلیک کرده و از پایین منو گزینه Properties را انتخاب کنید.(Properties)
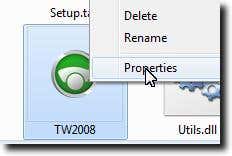
وقتی پنجره Properties بارگذاری شد، برای مشاهده تب Compatibility کلیک کنید.

اکنون بر روی گزینه Disable Desktop Composition(Disable Desktop Composition) کلیک کنید. این Aero(Aero) را خاموش می کند ، اما دوباره، فقط زمانی که این برنامه خاص راه اندازی شود.

در نهایت روی دکمه Apply کلیک کنید تا تغییرات در لانچر شما ذخیره شود.

وقتی این کار را انجام میدهید، هیچ چیز تغییر نمیکند، اما وقتی بعدی این برنامه را راهاندازی کنید، Aero به طور موقت خاموش میشود، درست همانطور که میخواهید.
Related posts
IE را در ویندوز 7 حذف و دوباره نصب کنید
یک گزارش سلامت سیستم در ویندوز 7 برای بررسی خطاها ایجاد کنید
حذف Lock icon on Folder در ویندوز 7
Windows Messenger را از ویندوز 7، ویستا و XP حذف کنید
چه اتفاقی برای Aero Flip 3D در ویندوز 8 و 10 افتاد؟
چگونه به روز رسانی از Windows 7 به Windows 10 بدون از دست دادن داده ها
Windows 7 پایان Life: خطرات ناشی از ماندن با Windows 7
ویندوز 7 پایان Life توصیه - بعد چه؟
چگونه برای ارتقاء به Windows 10 از Windows 7 FREE ... حتی در حال حاضر!
که ویژگی های از Windows 7 در Windows 10 دیگر در دسترس است؟
نحوه پرده برداری از تم های منطقه ای مخفی در ویندوز 7
نحوه اتصال به شبکه های بی سیم در ویندوز 7
چگونه به Windows 11/10 look and feel مانند Windows 7
چگونه به نصب Windows 7 بدون دیسک
چگونه لیست پرش سفارشی خود را در ویندوز 7 و ویندوز 8.1 ایجاد کنید
وارد کردن تصاویر از دوربین یا دستگاه تلفن همراه به ویندوز 7
با Vistalizator به یک زبان نمایش جدید در ویندوز 7 نصب و تغییر دهید
وضوح صفحه را تغییر دهید و متن و نمادها را در ویندوز 7 و ویندوز 8.1 بزرگتر کنید
راه اندازی پس زمینه های مختلف برای نمایشگرهای دوگانه در ویندوز 7
نحوه چاپ روی چاپگر مشترک Mac OS X از ویندوز 7 و ویندوز 8
