برنامه به درستی راه اندازی نشد (0xc0000017)
اگر هر بار که برنامهای مانند Task Manager ، Registry Editor را راهاندازی میکنید، با این خطا مواجه میشوید که میگوید برنامه قادر به شروع صحیح نبود (0xc0000017)(The application was unable to start correctly (0xc0000017)) ، این پست به شما کمک میکند مشکل را حل کنید. این مشکل حتی زمانی رخ می دهد که یک حساب کاربری مدیریت داشته باشید.
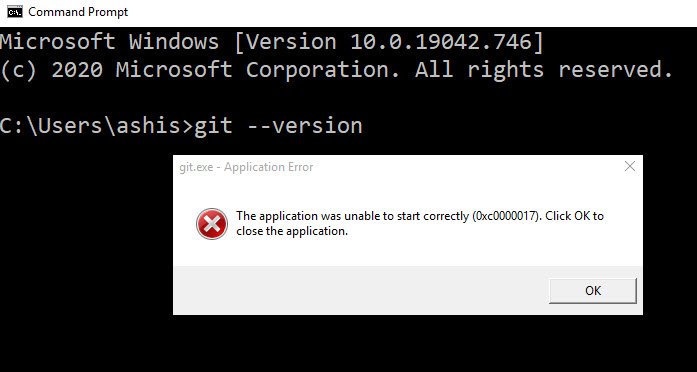
چرا این مشکل پیش می آید؟
این مشکل زمانی رخ می دهد که حافظه فیزیکی یا مجازی کافی برای کارکرد برنامه ندارید. هر بار که برنامه ای را راه اندازی می کنید، برای کار کردن به حداقل مقدار حافظه نیاز دارد. اگر کامپیوتر نتواند آن را تخصیص دهد، این خطا را دریافت خواهید کرد.
همچنین گزارش شده است که این مشکل پس از بهروزرسانی ویندوز(Windows Update) رخ میدهد و به دلیل مکانهای حافظه که بهعنوان بد علامتگذاری شدهاند، ممکن است.
برنامه به درستی راه اندازی نشد (0xc0000017)
در حالی که پیشنهادات زیادی وجود دارد که از شما می خواهند کارهای نامرتبط را انجام دهید، تنها دو راه حل ممکن برای این کار وجود دارد: حذف(Remove) حافظه بد یا تعمیر ویندوز(Repair Windows) .
قبل از شروع، به یاد داشته باشید که ابتدا یک نقطه بازیابی سیستم ایجاد کنید .
حافظه بد را حذف کنید
- کامپیوتر خود را در ویندوز بوت کنید.
- (Right-click)روی دکمه Start (Start)کلیک راست کرده و Command Prompt (Admin) را انتخاب کنید .
- bcdedit /enum all را تایپ کرده و Enter را فشار دهید.
- لیست تمام مکانهای حافظهای را که «بد» در نظر گرفته شدهاند، نشان میدهد. این لیست قابل پاک شدن است.
- bcdedit / deletevalue bcdedit /deletevalue {badmemory} badmemorylist را تایپ کنید و Enter را فشار دهید
- پنجره Command Prompt(Command Prompt) را ببندید و کامپیوتر خود را مجددا راه اندازی کنید.
ویندوز 11/10 را تعمیر کنید
Windows Bootable Media را می توان برای تعمیر ویندوز 10(Windows 10) استفاده کرد. در حالی که می توانید این راهنمای تعمیر دقیق(follow this detailed repair guide) را دنبال کنید ، در اینجا مراحل اصلی وجود دارد که باید دنبال کنید:
- ISO ویندوز را دانلود کنید
- درایو USB یا DVD قابل بوت ایجاد کنید
- از رسانه بوت کنید و "Repair your computer" را انتخاب کنید.
- در بخش عیبیابی پیشرفته ، (Advanced)راهاندازی تعمیر(Startup Repair) را انتخاب کنید .
اگر هر دوی اینها نمی توانند مشکل را حل کنند، باید ماژول رم(RAM) فیزیکی را با یک ماژول جدید جایگزین کنید. مطمئن شوید که یک مجموعه رم(RAM) جدید که مادربرد از آن پشتیبانی می کند یا همان رم نصب شده روی رایانه را دریافت کنید.
سایر موارد مشابه این برنامه قادر به شروع صحیح(The application was unable to start correctly) خطاها نبود:(Other similar The application was unable to start correctly errors:)
- برنامه به درستی شروع نشد ( 0xc0000142 )
- برنامه به درستی راه اندازی نشد ( 0xc0000135 )
- برنامه نتوانست 0xc0000005 را به درستی مقداردهی اولیه کند(0xc0000005)
- برنامه به درستی شروع نشد ( 0xc0000022 )
- برنامه به درستی شروع نشد ( 0xc0000018 )
- برنامه نتوانست به درستی شروع شود ( 0xc00007b ).
Related posts
برای ایجاد یک دستگاه Ramdisk، حافظه کافی در دسترس نیست
ویندوز می توانید امضای دیجیتالی را تایید نمی کند (Code 52)
رفع آرشیو یا در فرمت ناشناخته یا خطای آسیب دیده است
این ویژگی نیاز به رسانه های جداشدنی - خطا تنظیم مجدد Password
Fix Microsoft Store ورود به سیستم error 0x801901f4 در ویندوز 11/10
file install.wim برای destination file system خیلی بزرگ است
این نسخه از این نسخه از file format، 0XC03A0005 پشتیبانی نمی کند
Fix Explorer.exe application خطا در ویندوز 11/10
Please درج رسانه های ذخیره سازی خارجی و press OK
Fix بارگذاری خطا Steamui.dll در ویندوز 10
Fix Smart Check PASSED، Short DST خطای شکست خورده در HP computer
Fix Logitech Setpoint Runtime error در ویندوز 10
چیزی اشتباه رفت، Turn OFF anti-virus software، 0x8007045D
خطای Fix Event ID 7031 یا 7034 هنگامی که کاربر از کامپیوتر Windows 10 خارج می شود
خرد دریافت data error message بد در ویندوز 10
Event ID 158 خطا - یک دیسک یکسان GUIDs assignment در Windows 10
یک خطا از ویژگی های مربوط به فایل در Windows 10 استفاده می شود
Error 2738، Could دسترسی به VBScript runtime برای custom action نیست
چگونه به رفع Disk Signature Collision problem در Windows 10
نرم افزار می توانید پیدا کنید Scanner - WIA_ERROR_OFFLINE، 0x80210005
