نحوه تبدیل دسته ای پاورپوینت (PPT یا PPTX) به PDF در ویندوز
این پست در مورد نحوه تبدیل دسته ای ارائه های پاورپوینت(batch convert PowerPoint presentations) در رایانه شخصی ویندوز 11/10 صحبت می کند. اگر چندین فایل پاورپوینت(PowerPoint) مانند PPT یا PPTX دارید و می خواهید همه آنها را به طور همزمان به PDF تبدیل کنید ، این مقاله به شما کمک خواهد کرد. در اینجا قصد داریم روش های تبدیل انبوه پاورپوینت(PowerPoint) به PDF را مورد بحث قرار دهیم . تبدیل دسته ای(Batch) در زمان و تلاش شما صرفه جویی می کند. در این مقاله قصد داریم به چند ابزار رایگان اشاره کنیم که با استفاده از آنها می توانید تبدیل دسته ای PPT یا PPTX به PDF را(PPT or PPTX to PDF) انجام دهید . اجازه دهید ما را بررسی کنیم.
نحوه تبدیل دسته ای پاورپوینت(Convert PowerPoint) به PDF در Windows 11/10
برای تبدیل دسته ای ارائه های پاورپوینت(PowerPoint) به PDF در ویندوز 11/10 می توانید از نرم افزارها و وب سایت های رایگان زیر استفاده کنید :
- مبدل سند Soft4Boost
- 7-PDF سازنده
- مبدل اسناد AVS
- online2pdf.com
- pdf2go.com
اکنون اجازه دهید مبدل های ذکر شده در بالا را با جزئیات بحث کنیم!
PPT یا PPTX را به PDF تبدیل کنید
1] مبدل سند Soft4Boost
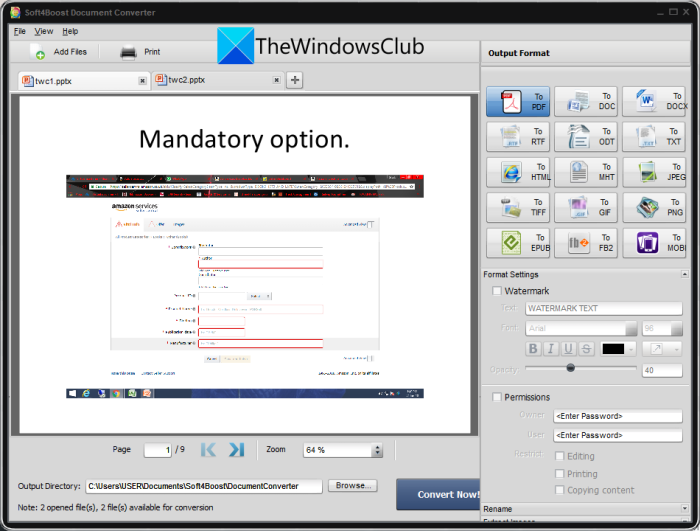
می توانید این نرم افزار رایگان به نام Soft4Boost Document Converter را برای تبدیل انبوه پاورپوینت(PowerPoint) به PDF در Windows 11/10 امتحان کنید. این یک مبدل اسناد دسته ای رایگان اختصاصی است که به شما امکان می دهد انواع مختلف اسناد را به صورت انبوه تبدیل کنید. میتوانید ارائههای پاورپوینت(PowerPoint) از جمله PPT ، PPTX ، PPS، و PPSX(PPS, and PPSX) را به PDF و سایر فرمتهای فایل مانند DOC ، DOCX ، Images و غیره تبدیل کنید. حتی به شما امکان میدهد ارائههای پاورپوینت(PowerPoint) منبع را قبل از تبدیل بخوانید.
نحوه تبدیل دسته ای پاورپوینت(PowerPoint) ( PPT ) به PDF در مبدل سند Soft4Boost(Soft4Boost Document Converter) :
در اینجا مراحل مرد برای تبدیل چندین فایل ارائه پاورپوینت(PowerPoint) به اسناد PDF در این نرم افزار مبدل سند رایگان آمده است:
- Soft4Boost Document Converter را دانلود و نصب کنید .
- نرم افزار را راه اندازی کنید.
- چندین فایل PPT و PPTX را وارد کنید.
- PDF را به عنوان فرمت خروجی انتخاب کنید.
- گزینه های PDF خروجی را تنظیم کنید.
- (Enter)محل خروجی را وارد کرده و دکمه Convert Now را فشار دهید.
اجازه دهید مراحل ذکر شده در بالا را برای انجام تبدیل بررسی کنیم!
ابتدا مبدل سند Soft4Boost(Soft4Boost Document Converter) را دانلود و بر روی رایانه شخصی خود نصب کنید. سپس رابط کاربری گرافیکی(GUI) اصلی این نرم افزار را راه اندازی کنید.
اکنون روی دکمه Add Files کلیک کنید و چندین فایل پاورپوینت(PowerPoint) را به این نرم افزار رایگان وارد کنید. شما می توانید محتوای فایل های منبع را در رابط اصلی مشاهده کنید. این به شما امکان بزرگنمایی/کوچک کردن و پیمایش در صفحات اسلاید PPT را می دهد.(PPT)
سپس از قسمت Output Format در پنل سمت راست، گزینه To PDF را انتخاب کنید. پس از آن، میتوانید گزینههای خروجی از جمله افزودن واترمارک و رمز عبور از PDF خروجی را تنظیم کنید.
در نهایت، محل پوشه خروجی را ارائه کنید و سپس دکمه Convert Now را فشار دهید تا فرآیند تبدیل دسته ای PPT به PDF آغاز شود.
این نرم افزار مفید را می توانید از اینجا(from here) دانلود کنید .
ببینید: (See:) نحوه پیوند دادن اشیاء PPT یا PDF در سند Word.
2] 7-PDF Maker
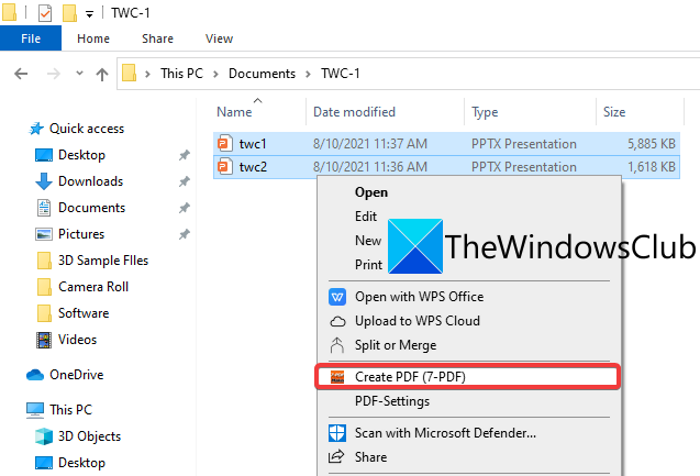
7- PDF Maker یک نرم افزار رایگان برای ایجاد PDF است که می توانید از آن برای دسته بندی PPT به PDF استفاده کنید. این امکان را به شما می دهد تا به صورت دسته ای چندین فرمت فایل از جمله Word ، Images ، Excel و فایل های بیشتر را به اسناد PDF تبدیل کنید. (PDF)میتوانید از منوی زمینه کلیک راست به این نرمافزار رایگان دسترسی داشته باشید، زیرا خود را با File Explorer ادغام میکند .
نحوه تبدیل دسته ای پاورپوینت(PowerPoint) به PDF از منوی زمینه با کلیک راست با استفاده از 7-PDF Maker:
برای تبدیل چندین پاورپوینت(PowerPoint) به PDF از منوی زمینه با کلیک راست با استفاده از 7-PDF Maker می توانید مراحل زیر را دنبال کنید :
- ۷-PDF Maker را دانلود و نصب کنید.
- رابط کاربری گرافیکی این نرم افزار را راه اندازی کنید.
- تنظیمات (Set)PDF خروجی را تنظیم کنید.
- به فایل های پاورپوینت بروید.
- فایل های پاورپوینت ورودی را انتخاب کنید.
- روی فایل ها کلیک راست کنید.
- (Click)برای تبدیل دسته ای بر روی گزینه Create PDF(Create PDF) (7-PDF) کلیک کنید.
حالا بیایید این مراحل را با جزئیات بیشتر توضیح دهیم!
ابتدا نرم افزار 7- PDF (PDF) Maker را بر روی کامپیوتر Windows 11/10 دانلود و نصب کنید . سپس می توانید رابط اصلی 7 - PDF Maker را برای سفارشی کردن تنظیمات (Maker)PDF های(PDFs) خروجی راه اندازی کنید . این به شما امکان می دهد گزینه هایی مانند تنظیمات تصویر، تنظیمات امنیت PDF(PDF-security) ، محدوده صفحه، پی دی اف(PDF) برچسب گذاری شده، صادر کردن نشانک ها، ایجاد PDF/A-1 و غیره را پیکربندی کنید. پس از پیکربندی این گزینه ها، روی دکمه ذخیره تغییرات(Save Changes) کلیک کنید.
اکنون File Explorer را باز کرده و به فایل های (open the File Explorer)پاورپوینت(PowerPoint) منبع بروید . سپس فایلهای ورودی PPT یا PPTX را که میخواهید دستهای تبدیل کنید انتخاب کنید و روی آنها کلیک راست کنید.
پس از آن، از منوی زمینه، گزینه Create PDF (7-PDF) را فشار دهید و فرآیند تبدیل دسته ای پاورپوینت(PowerPoint) به PDF آغاز می شود. (PDF)پی دی اف(PDFs) های خروجی را در همان پوشه ای که فایل های منبع ذخیره می کنند ذخیره می کند.
می توانید این PDF creator را از 7-pdf.com دانلود کنید .
بخوانید: (Read:) بهترین نرم افزار رایگان تبدیل پاورپوینت به تصویر و ابزارهای آنلاین.(Best free PowerPoint to Image converter software and online tools.)
3] مبدل سند AVS
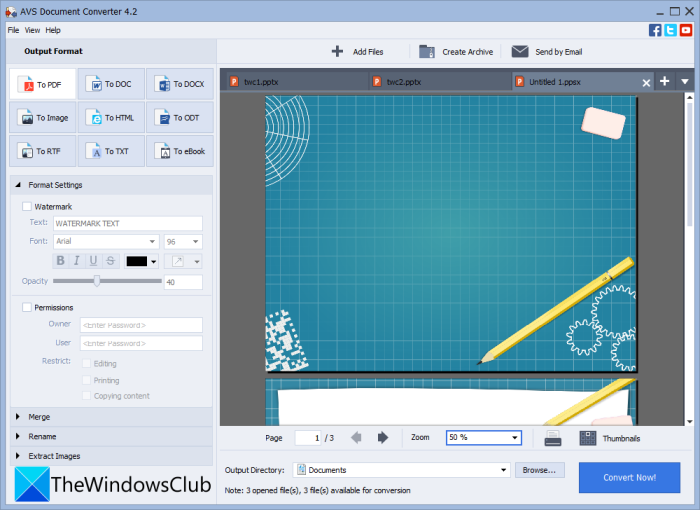
برای تبدیل چندین فایل پاورپوینت(PowerPoint) به PDF در Windows 11/10AVS Document Converter را امتحان کنید . این یک نرم افزار مبدل دسته ای اسناد است که به شما امکان می دهد PPT ، PPTX را به صورت انبوه به PDF تبدیل کنید. (PDFs)همچنین میتوانید فرمتهای مختلف اسناد دیگر مانند RTF ، TXT ، XPS ، DOCX ، DOC ، DjVu ، FB2 ، MOBI ، EPUB ، TIFF را به (TIFF)PDF تبدیل کنید.(PDF)و غیره به شما امکان می دهد اسناد را به فایل های جداگانه تبدیل کنید یا همه فایل های ورودی را به یک خروجی ادغام کنید. بنابراین، می توانید تمام PPT ها را به فایل های PDF مجزا تبدیل کنید یا (PPTs)همه(PDF) آنها را در یک سند PDF ترکیب کنید .
در اینجا مراحل اصلی برای تبدیل دسته ای PPT یا PPTX به PDF با استفاده از مبدل سند AVS(AVS Document Converter) آمده است :
- AVS Document Converter را دانلود و نصب کنید .
- نرم افزار را راه اندازی کنید.
- ارائه های پاورپوینت را وارد کنید.
- PDF را به عنوان فرمت صادراتی انتخاب کنید.
- تنظیمات PDF خروجی را پیکربندی کنید.
- دکمه Convert Now را فشار دهید.
به سادگی (Simply)AVS Document Converter را دانلود و نصب کنید و سپس این برنامه را روی رایانه شخصی خود راه اندازی کنید. اکنون، روی دکمه افزودن فایل ها کلیک کنید تا همه فایل های (Add Files)پاورپوینت(PowerPoint) منبعی که می خواهید به PDF تبدیل شوند اضافه شوند. میتوانید فایلها را همانطور که با یک خواننده سند داخلی ارائه میشود، مشاهده کنید.
سپس، PDF را به عنوان فرمت خروجی از پانل سمت چپ انتخاب کنید و سپس تنظیمات قالب(Format Settings) را پیکربندی کنید . این به شما امکان می دهد واترمارک کنید و همچنین یک رمز عبور به PDF های(PDFs) حاصل اضافه کنید .
در نهایت، می توانید مکان خروجی را ارائه کنید و سپس بر روی دکمه Convert Now کلیک کنید تا فرآیند تبدیل انبوه شروع شود.
ببینید: (See:) بهترین نرم افزار تبدیل دسته ای PDF به اکسل.(Best Free Batch PDF to Excel Converter software.)
4] online2pdf.com
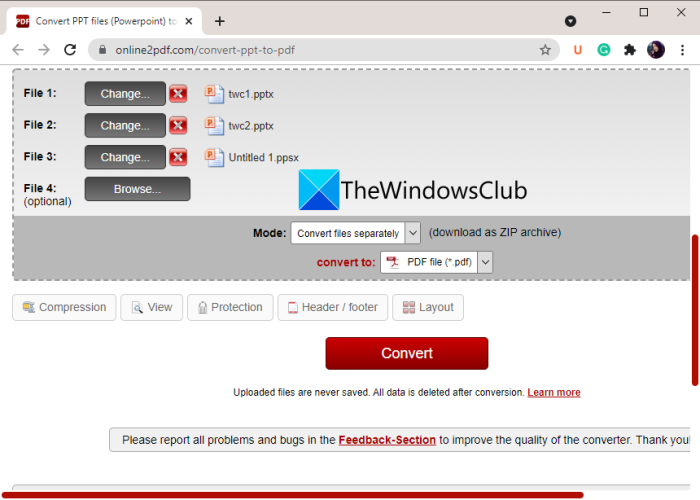
اگر می خواهید مستقیماً از یک مرورگر وب به صورت دسته ای PPT را به PDF تبدیل کنید، می توانید از online2pdf.com استفاده کنید. (PDF)این یک ابزار آنلاین اختصاصی است که به شما امکان می دهد فایل ها را به صورت انبوه به PDF تبدیل کنید . با استفاده از آن، شما همچنین می توانید صفحات PDF(PDF) را بچرخانید ، PDF ها را ادغام کنید، قفل PDF را باز کنید، (PDFs)فایل های PDF (PDFs)را(PDFs) ویرایش کنید و کارهای بیشتری انجام دهید. اجازه دهید دریابیم که چگونه می توانید مجموعه ای از چندین ارائه پاورپوینت(PowerPoint) را همزمان به PDF(PDFs) تبدیل کنید.
نحوه تبدیل دسته ای PPT به PDF به صورت آنلاین:
این مراحل اولیه برای تبدیل چند پاورپوینت(PowerPoint) به PDF به صورت آنلاین است:
- ابتدا یک مرورگر وب راه اندازی کنید.
- اکنون، این وب سایت را(this website) باز کنید .
- سپس فایل های پاورپوینت(PowerPoint) منبع را انتخاب کنید .
- پس از آن، فرمت خروجی را به عنوان PDF انتخاب کنید .
- سپس، حالت تبدیل را روی Convert files به طور جداگانه(Convert files separately) تنظیم کنید. اگر می خواهید همه فایل های ورودی را در یک PDF ادغام کنید، حالت را به عنوان Merge انتخاب کنید .
- اکنون، برخی از گزینه های خروجی مانند فشرده سازی، هدر و پاورقی، گزینه های امنیتی PDF و موارد دیگر را پیکربندی کنید.(PDF)
- در نهایت، دکمه تبدیل(Convert) را فشار دهید تا فرآیند تبدیل دسته ای PPT به PDF آغاز شود.
هنگامی که تبدیل انجام شد، می توانید PDF های(PDFs) حاصل را دانلود کنید .
5] pdf2go.com
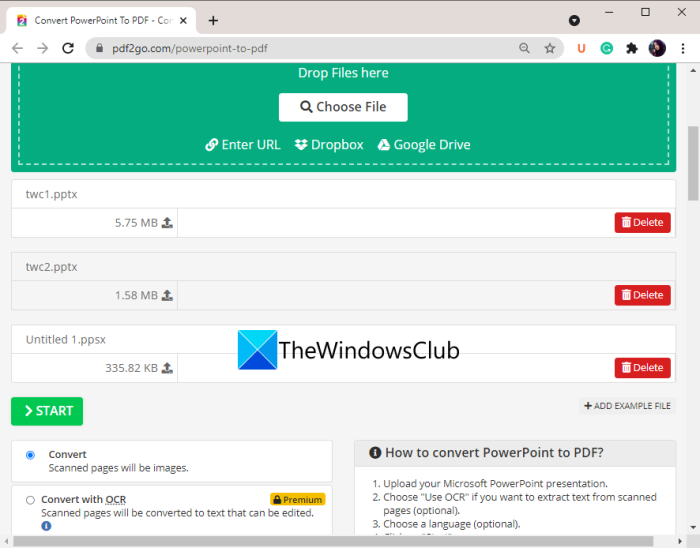
ابزار آنلاین دیگری که می توانید برای تبدیل دسته ای پاورپوینت(PowerPoint) به PDF امتحان کنید pdf2go.com است. این یک سرویس وب با استفاده آسان است که تبدیل و همچنین سایر ابزارهای PDF مانند ادغام PDF(Merge PDF) ، تقسیم PDF(Split PDF) ، فشرده سازی PDF(Compress PDF) ، محافظت از PDF(Protect PDF) ، تعمیر PDF(Repair PDF) ، چرخش(Rotate PDF) صفحات PDF و غیره را فراهم می کند. اجازه دهید اکنون مراحل انجام تبدیل دسته ای را با استفاده از آن بررسی کنیم.
- ابتدا یک مرورگر وب راه اندازی کنید.
- سپس، به وب سایت(website) pdf2go.com بروید . مطمئن شوید که در صفحه پاورپوینت به PDF آن هستید .
- اکنون، فایلهای PPT(PPT) یا PPTX ذخیرهشده محلی را انتخاب کنید یا فایلهای ورودی را از URL ، Dropbox یا Google Drive آپلود کنید .
- در مرحله بعد، تنظیمات PDF اختیاری مانند نسخه PDF و گزینه deskew را تنظیم کنید.
- در نهایت، روی دکمه Convert ضربه بزنید و (Convert)PPT به صورت دستهای به PDF تبدیل میشود .
پس از اتمام تبدیل، می توانید PDF های(PDFs) حاصل را دانلود کنید .
بخوانید: (Read:) نحوه تبدیل فایل های متنی به PDF با کشیدن و رها کردن ساده.(How to convert Text files to PDFs with simple Drag and Drop.)
چگونه می توانم چندین اسلاید پاورپوینت(PowerPoint) را به صورت یک پی دی اف(PDF) ذخیره کنم؟
می توانید به راحتی چندین اسلاید پاورپوینت(PowerPoint) را به صورت یک پی دی اف(PDF) در Windows 11/10 ذخیره کنید. برای این کار از برنامه Microsoft PowerPoint استفاده کنید . فقط(Just) فایل ارائه خود را با چند اسلاید باز کنید و سپس روی گزینه File > Export کلیک کنید. فرمت خروجی را روی PDF تنظیم کنید و سپس کل ارائه را در یک سند PDF چند صفحه ای ذخیره کنید.(PDF)
آیا می توانید چندین فایل را همزمان به PDF تبدیل کنید؟
بله، می توانید چندین فایل را همزمان به PDF تبدیل کنید. ما چند نرم افزار رایگان و خدمات آنلاین را ذکر کرده ایم که با استفاده از آنها می توانید چندین فایل را همزمان به PDF تبدیل کنید. اگر میخواهید چندین فایل سند را به PDF تبدیل کنید، میتوانید از Soft4Boost Document Converter یا AVS Document Converter که در بالا در این مقاله به آن پرداختیم استفاده کنید. علاوه بر این، وبسایتهای رایگان مانند pdf2go.com یا online2pdf.com نیز به شما امکان میدهند فایلهای مختلف را به صورت دستهای به اسناد PDF تبدیل کنید.
چگونه فایل های PDF را در ویندوز 10(Windows 10) ترکیب کنم؟
با استفاده از ابزار شخص ثالث میتوانید فایلهای PDF را در یک سند در ویندوز 10 OC ترکیب کنید. (Windows 10)وبسایتها و نرمافزارهای رایگانی مانند PDFSam ، PDF24 Creator(PDF24 Creator) ، Combine PDF یا iLovePDF برای ترکیب یا ادغام فایلهای PDF(PDFs) در یکی وجود دارند. همچنین می توانید برای ترکیب فایل های PDF به این آموزش(this tutorial to combine PDF files) مراجعه کنید .
خودشه! امیدواریم این مقاله به شما کمک کند تا پاورپوینت(PowerPoint) را به صورت انبوه به PDF در Windows 11/10 تبدیل کنید.
مطالب مرتبط: (Related read:) نحوه تبدیل اسلایدهای پاورپوینت به GIF متحرک.(How to convert PowerPoint Slides to an animated GIF.)
Related posts
Convert PDF به PPT (PowerPoint) با استفاده از این software & online tools رایگان
PPS file چیست؟ چگونه برای تبدیل PPS به PDF در Windows 11/10؟
چگونه برای تبدیل PDF به MOBI در Windows 10
باز .hlp فایل های با WinHlp32.exe در Windows 10؛ Convert HLP به CHM
چگونه PDF document را به TIFF image چندگانه در Windows تبدیل کنیم
Delete Files Permanently با استفاده از File Shredder software رایگان برای Windows
نحوه ترکیب فایل های PDF در ویندوز 11/10
Universal File Viewer software Best رایگان برای Windows 10
GPX file چیست؟ چگونه برای باز کردن و مشاهده GPX file s در Windows 10؟
جستجوی متن در داخل چندین فایل PDF
رفع مشکل چاپ نشدن فایلهای PDF از Adobe Reader
نحوه انتقال فایل ها از Old Hard Drive به Windows computer جدید
نحوه باز کردن فایل CUE & BIN در Windows 10 با استفاده از PowerISO
چگونه برای تبدیل DWG به PDF در Windows 11/10
چگونه برای تنظیم مجدد NTFS file مجوز در Windows 10
چگونه به مالکیت Files & Folders در Windows 10
نحوه تغییر Ownership از File or Folder در Windows 11/10
چگونه برای باز کردن فایل ها بر روی .aspx Windows 10 کامپیوتر
File Blender File Converter software رایگان قابل حمل برای Windows 10 PC است
چگونه برای تنظیم مجدد File and Folder permissions به طور پیش فرض در Windows 10
