HDCleaner یک ابزار بهینه سازی کامل برای رایانه های شخصی ویندوزی است
نرم افزارهای رایگان بسیاری برای حذف فایل های ناخواسته از رایانه ویندوز(Windows) شما ، پاک کردن ویرایشگر رجیستری(Registry) ، حذف نرم افزار، بررسی هارد دیسک، رمزگذاری فایل ها و موارد دیگر وجود دارد. امروز نگاهی به HDCleaner خواهیم داشت(HDCleaner) ، که یک نرمافزار رایگان همهکاره برای ویندوز(Windows) است که فایلهای ناخواسته را حذف میکند و کامپیوتر شما را در چند لحظه ایمن میکند. نه تنها این، بلکه با بسیاری از ویژگی های دیگر نیز همراه است تا آن را حتی بهتر کند.
HDCleaner برای کامپیوتر ویندوزی
HDCleaner یک ابزار رایگان بسیار مفید به نظر می رسد که می توانید در ویندوز خود داشته باشید. تقریباً تمام ابزارهایی را که برای نگهداری رایانه خود در شرایط کاری خوب نیاز دارید ارائه می دهد.
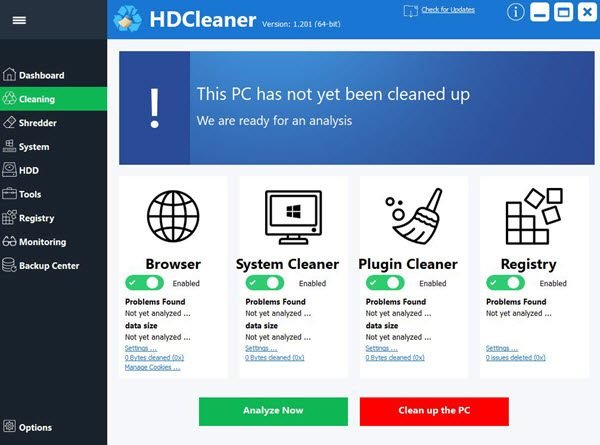
ویژگی های زیادی در این ابزار گنجانده شده است و تقریباً همه آنها مفید هستند. بیایید نگاهی به برخی از بهترین گزینه های ارائه شده با HDCleaner بیاندازیم(HDCleaner) .
گزینه های 1-Click Cleaner:(1-Click Cleaner: options) به شما کمک می کند تا فایل های ناخواسته غیر ضروری، کلیدهای رجیستری و غیره را به طور جداگانه تجزیه و تحلیل و حذف کنید، و موارد دیگر، این گزینه برای شما مفید خواهد بود. این یک راه حل با 1 کلیک است که همه را پاک می کند! اگر نیاز به تمیز کردن جداگانه دارید، ماژول های زیر می توانند کمک کنند:
فایل های غیر ضروری:(Unnecessary Files:) همانطور که از نامش مشخص است، با کمک این گزینه می توانید از شر فایل های ناخواسته خلاص شوید.
Plugin Cleaner: افزونه های شما را اسکن می کند، گزارش مفصلی را به شما نشان می دهد و به شما امکان می دهد در صورت لزوم به راحتی آنها را حذف کنید.
Registry Cleaner: اگر می خواهید فایل های رجیستری ناخواسته را تجزیه و تحلیل و حذف کنید(remove unwanted Registry files) ، این گزینه مفید خواهد بود.
Uninstall Manager: یک (Uninstall Manager:)مدیر حذف(uninstall manager) ساده در این ابزار گنجانده شده است که به کاربران اجازه می دهد هر نرم افزاری را از رایانه حذف کنند. با این حال، اشکال این است که شما نمی توانید پس از حذف هر نرم افزاری، باقیمانده ها را حذف کنید.
Autorun Manager: این Startup Manager به شما کمک می کند تا تمام برنامه هایی را که در حین راه اندازی اجرا می شوند مدیریت(manage all the programs that run during startup) کنید.
فایل های تکراری:(Duplicate Files:) اگر فکر می کنید فایل های تکراری زیادی روی هارد دیسک خود دارید، می توانید با استفاده از این قابلیت از شر آنها خلاص شوید.
Broken Shortcut Fixer: ما اغلب میانبرهای خراب را در مکان های مختلف دریافت می کنیم و این گزینه به شما امکان می دهد از شر آنها خلاص شوید.
Folder Sizer: اگرچه شبیه یک مدیر فایل(File Manager) است، این ماژول به شما کمک می کند فضای مصرفی هر پوشه را بررسی کنید.
استفاده از دیسک:(Disk Usage:) اگر می خواهید بررسی کنید که چقدر فضای دیسک استفاده کرده اید، این ماژول مورد نظر شما است.
DIRToHTML: این گزینه غیر معمول به شما امکان می دهد یک فایل HTML از فهرست انتخابی خود بسازید.
اطلاعات سیستم:(System Information:) همانطور که از نام مشخص است، می توانید اطلاعات سیستم خود را از این پنل بررسی کنید.
برنامه های سیستم:(System Programs: ) در صورتی که می خواهید تمام برنامه های سیستم و نام exe. آنها را بررسی کنید، می توانید آنها را اینجا بیابید.
File Splitter: آیا می خواهید یک فایل بزرگ را به دو قسمت تقسیم کنید؟ اگر بله، این همان چیزی است که شما نیاز دارید.
Defragment Disk: اگرچه گزینه داخلی ویندوز(Windows) این کار را انجام می دهد، اما اگر نمی خواهید از آن استفاده کنید، این بخش را امتحان کنید.
Check Disk Integrity: به زبان ساده، با استفاده از این گزینه می توانید یکپارچگی دیسک را بررسی کنید.
Defragment Registry: این ماژول به شما امکان می دهد رجیستری را یکپارچه سازی کنید .
جستجو در رجیستری:(Search the Registry:) اگر می خواهید کلید، مقدار یا هر چیزی را در رجیستری(Registry) پیدا کنید، می توانید از این ابزار کمک بگیرید.
تجزیه و تحلیل دیسک:(Disk Analyze: ) اگر می خواهید نحوه استفاده از فضای دیسک را تجزیه و تحلیل کنید، در اینجا تابعی است که به آن نیاز دارید.
File Shredder: با استفاده از این ابزار می توانید یک فایل را برای همیشه حذف کنید.
رمزگذاری فایل ها:(Encrypt Files:) اگر می خواهید از یک فایل با رمز عبور محافظت کنید، این همان چیزی است که به دنبال آن هستید.
AntiSpy: دارای گزینه های زیادی برای حفظ حریم خصوصی و امنیت است. میتوانید دکمه آشکارسازی رمز عبور، Wi-Fi Sense ، Windows Defender و موارد دیگر را غیرفعال کنید.
تنظیمات امنیتی:(Security Settings:) در این بخش میتوانید اطلاعات آنتیویروس، ضد جاسوسافزار و فایروال فعلی خود را بررسی کنید.(Firewall)
Browser Plugins: این قسمت تمامی افزونه هایی را که بر روی مرورگرهای مختلف خود نصب کرده اید نشان می دهد.
پشتیبان گیری:(Backups: ) این گزینه ساده به شما کمک می کند تا از هر فایل یا پوشه ای نسخه پشتیبان تهیه کنید.
Backup Registry: با استفاده از این گزینه و در چند لحظه از فایل های رجیستری خود نسخه پشتیبان تهیه کنید .(Backup your Registry files)
بازیابی سیستم:(System Restore:) قبل از نصب یا حذف یا ایجاد هرگونه تغییر بزرگ در رایانه خود، باید یک نقطه بازیابی سیستم ایجاد کنید . این گزینه به شما امکان می دهد آن کار را برای شما انجام دهید.
بازیابی فایل ها:(Recover Files:) اگر چیزی را به اشتباه حذف کرده اید، می توانید با استفاده از این ویژگی آن داده ها را بازیابی کنید.(recover that data)
Process Explorer: با استفاده از این ویژگی می توانید فرآیندهای در حال اجرا، برنامه ها و غیره را بررسی کنید.
دانلود HDCleaner
اگر ابزار جالب به نظر می رسد، می توانید آن را از صفحه اصلی(home page)(home page) آن دانلود کرده و سوار آن شوید. نظر خود را در مورد آن با ما در میان بگذارید.
PS : قبل از اینکه تصمیم به دانلود و استفاده از آن بگیرید، ابتدا نظرات را بخوانید.
Related posts
Ashampoo WinOptimizer نرم افزار رایگان برای بهینه سازی Windows 10 است
سیستم Ninja: رایگان system optimization software برای Windows 10
وظایف Windows Maintenance خود را با استفاده از Damainenendard خود بسازید
Puran Utilities: Freeware Optimization Suite برای Windows 10
Memory Optimizers & RAM Boosters رایگان برای Windows 10
ویندوز 10 بر روی Welcome screen گیر
Wipe فضای آزاد با BleachBit: Review and download
Taskbar اطلاعیه در Windows 10 نشان داده نمی شود
Watch تلویزیون دیجیتال و گوش دادن به Radio در Windows 10 با ProgDVB
Mz Ram Booster برای Windows 10 tweaks system تنظیمات به RAM افزایش
PicsArt ارائه می دهد Custom Stickers & Exclusive 3D Editing در Windows 10
5 Best FREE Podcast Apps FREE Windows 10
چگونه به استفاده از Network Sniffer Tool PktMon.exe در Windows 10
Fix Windows Update error 0x80070422 در ویندوز 10
چگونه به نصب Drupal با استفاده از WAMP در Windows
چگونه برای اندازه گیری Reaction Time در Windows 11/10
چگونه به پین هر برنامه به Taskbar در Windows 11
چگونه برای نشان دادن Details pane در File Explorer در Windows 10
Best رایگان Timetable software برای Windows 11/10
بسته فعال در Windows 10 چیست؟
